WiFi – это беспроводной способ передачи данных, который стал неотъемлемой частью нашей повседневной жизни. Для того чтобы пользоваться WiFi, нужно включить эту функцию на вашем роутере.
В этой статье мы подробно рассмотрим процесс включения WiFi на роутере. При следовании нашей пошаговой инструкции вы сможете легко активировать беспроводную сеть и наслаждаться быстрым доступом в интернет.
Необходимость включения WiFi может возникнуть при настройке нового роутера или после сбоя в работе существующей сети. Узнайте, как сделать это быстро и правильно!
Подготовка к настройке Wi-Fi

Перед тем как приступить к настройке Wi-Fi на роутере, следует выполнить несколько подготовительных шагов:
- Подключите роутер к источнику питания и включите его.
- Удостоверьтесь, что у вас есть доступ к настройкам роутера через веб-интерфейс.
- Запишите или запомните учетные данные (логин и пароль) для доступа к управлению роутером.
- Убедитесь, что роутер находится в зоне оптимального покрытия Wi-Fi сигнала.
После завершения этих шагов вы будете готовы к настройке Wi-Fi на вашем роутере.
Подключение к роутеру через провод

Шаг 1: Возьмите сетевой кабель и подключите один его конец к порту WAN (или LAN) на вашем роутере.
Шаг 2: Вставьте другой конец сетевого кабеля в сетевой порт компьютера или ноутбука.
Шаг 3: Убедитесь, что сетевой кабель надежно подключен со всех сторон.
Шаг 4: Запустите веб-браузер на вашем устройстве и введите IP-адрес вашего роутера в адресной строке (обычно 192.168.1.1 или 192.168.0.1).
Шаг 5: Введите логин и пароль для доступа к настройкам роутера (обычно admin/admin или admin/password).
Шаг 6: Теперь вы можете настроить параметры Wi-Fi, установить пароль и другие параметры для вашей беспроводной сети.
Шаг 7: Проверьте подключение, отключив сетевой кабель и попробовав подключиться к Wi-Fi сети на вашем устройстве.
Вход в панель управления роутером
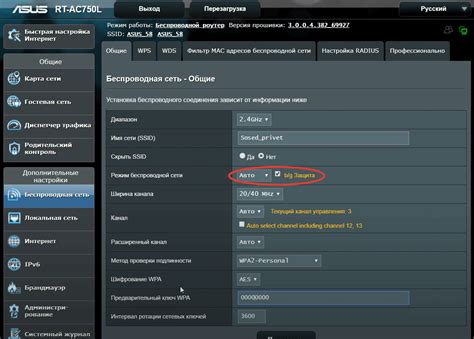
Для настройки WiFi на вашем роутере, вам необходимо войти в его панель управления.
1. Подключите компьютер или устройство к роутеру с помощью Ethernet-кабеля или через беспроводное соединение (Wi-Fi).
2. Откройте веб-браузер (например, Google Chrome, Mozilla Firefox, Safari) на подключенном устройстве.
3. В адресной строке браузера введите IP-адрес своего роутера. Обычно это 192.168.1.1 или 192.168.0.1. Некоторые роутеры могут иметь другой IP-адрес, узнайте его в инструкции к устройству.
4. После ввода IP-адреса нажмите Enter. В открывшемся окне браузера вас попросят ввести логин и пароль для входа в панель управления роутером. Чаще всего стандартные авторизационные данные – admin (логин) и admin (пароль), но они могут отличаться в зависимости от модели роутера.
5. После успешного входа вы окажетесь в панели управления роутером, где сможете изменить настройки WiFi, включить его и установить пароль.
Настройка беспроводной сети Wi-Fi

Для включения Wi-Fi на роутере, выполните следующие шаги:
- Войдите в панель управления роутером. Для этого откройте веб-браузер и введите IP-адрес роутера в адресной строке. Введите логин и пароль для доступа к настройкам.
- Найдите раздел "Настройки Wi-Fi". Обычно он расположен в разделе "Беспроводная сеть" или "Wi-Fi".
- Включите беспроводную сеть (Wi-Fi). Найдите опцию "Включить Wi-Fi" или аналогичную и установите переключатель в положение "Включено".
- Настройте параметры Wi-Fi. Укажите имя сети (SSID), тип шифрования, пароль и другие параметры безопасности.
- Сохраните изменения. Не забудьте нажать кнопку "Применить" или "Сохранить" после внесения настроек.
После выполнения этих шагов Wi-Fi сеть на вашем роутере будет успешно включена и готова к использованию. Подключайтесь с устройствами к новой беспроводной сети!
Подключение к беспроводной сети Wi-Fi
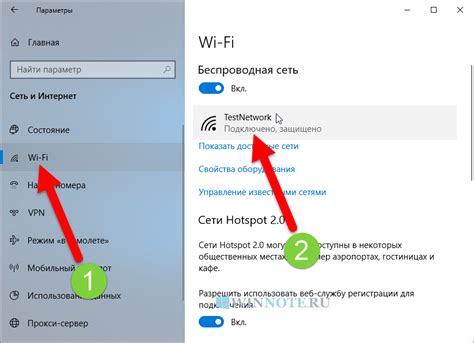
Для подключения к беспроводной сети Wi-Fi с вашего устройства (например, ноутбука или смартфона) к роутеру необходимо выполнить следующие шаги:
| Шаг 1 | Включите беспроводной адаптер на вашем устройстве. |
| Шаг 2 | Найдите доступные Wi-Fi сети на вашем устройстве и выберите сеть, название которой соответствует имени вашего роутера. |
| Шаг 3 | Введите пароль (если установлен) для подключения к выбранной сети Wi-Fi. |
| Шаг 4 | После успешного введения пароля и подключения к сети, вы сможете использовать интернет с помощью Wi-Fi. |
Вопрос-ответ

Как включить wifi на роутере?
Чтобы включить wifi на роутере, сначала подключитесь к роутеру через проводное соединение. Затем войдите в панель управления роутером, обычно через браузер, указав IP-адрес роутера. Перейдите в настройки беспроводной сети (Wi-Fi) и установите переключатель в положение "On" или "Вкл". Сохраните изменения, и Wi-Fi будет включен.
Какие могут быть причины того, что Wi-Fi на роутере не включается?
Если Wi-Fi на роутере не включается, проверьте, правильно ли подключено питание к роутеру, возможно, проблемы с кабелем питания. Также убедитесь, что функция Wi-Fi в настройках роутера не отключена. Попробуйте перезагрузить роутер и проверьте наличие обновлений прошивки.
Как изменить имя и пароль Wi-Fi сети на роутере?
Для изменения имени и пароля Wi-Fi сети на роутере, зайдите в панель управления роутером через браузер, указав IP-адрес роутера. Перейдите в настройки беспроводной сети (Wi-Fi) и найдите раздел, где указывается имя (SSID) и пароль сети. Внесите необходимые изменения и сохраните их.
Как узнать IP-адрес роутера для входа в его панель управления?
Чтобы узнать IP-адрес роутера, откройте командную строку на компьютере, введите команду "ipconfig" и найдите строку "Основной шлюз". IP-адрес, указанный в этой строке, является IP-адресом вашего роутера. Введите этот IP-адрес в браузере для доступа к панели управления роутера.
Могут ли возникнуть проблемы при включении Wi-Fi на роутере?
При включении Wi-Fi на роутере могут возникнуть проблемы, если есть конфликты IP-адресов, недостаточная пропускная способность канала Wi-Fi или несовместимость устройств. Решить проблемы можно путем изменения настроек канала Wi-Fi, обновления прошивки роутера или проверки наличия интерференции сигнала.



