Microsoft Teams – это популярное приложение для коммуникации и совместной работы в команде. Однако, иногда пользователи могут столкнуться с необходимостью удалить программу полностью из своих устройств. В этой статье мы расскажем вам, как выполнить процесс удаления Microsoft Teams на Windows и Mac step-by-step.
Перед тем как начать процесс удаления, убедитесь, что вы сохранили все необходимые файлы из приложения и завершили все активные процессы. После удаления программы все данные, сохраненные в Microsoft Teams, будут утеряны навсегда.
Следуйте нашей подробной инструкции, чтобы без проблем и полностью удалить Microsoft Teams с вашего компьютера.
Как удалить Microsoft Teams:
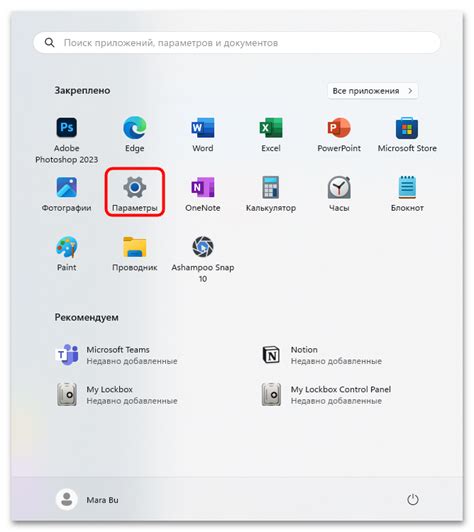
Для полного удаления Microsoft Teams из вашего компьютера, выполните следующие шаги:
- Закройте Microsoft Teams: Убедитесь, что приложение Teams не запущено.
- Удалите приложение: Откройте "Параметры" на вашем компьютере, затем выберите "Приложения" и найдите Microsoft Teams в списке установленных программ. Нажмите на него и выберите "Удалить".
- Удалите остатки: Чтобы убедиться, что все файлы Teams были удалены, перейдите по следующему пути: C:\Пользователи\Ваше_имя_пользователя\AppData\Local\Microsoft\Teams. Удалите папку Teams, если она осталась.
- Очистите реестр: Некоторые ключи реестра могут остаться после удаления. Откройте реестр Windows (нажмите Win + R, введите "regedit") и удалите следующий ключ: HKEY_CURRENT_USER\Software\Microsoft\Office\Teams.
- Перезагрузите компьютер: После завершения всех шагов, перезагрузите компьютер.
После выполнения этих шагов, Microsoft Teams должен быть полностью удален с вашего компьютера.
Подготовка к удалению

Прежде чем приступить к удалению Microsoft Teams, убедитесь, что у вас есть административные права на компьютере. Также рекомендуется сохранить все необходимые данные и закрыть все запущенные приложения.
Убедитесь, что все важные файлы и документы сохранены на вашем компьютере или в облачном хранилище, таком как OneDrive.
Если вы пользуетесь командами в рабочем пространстве или группе, убедитесь, что все необходимые диалоги и файлы сохранены или переданы коллегам.
После завершения подготовки, вы можете продолжить с удалением Microsoft Teams.
Отключение Teams от автозагрузки
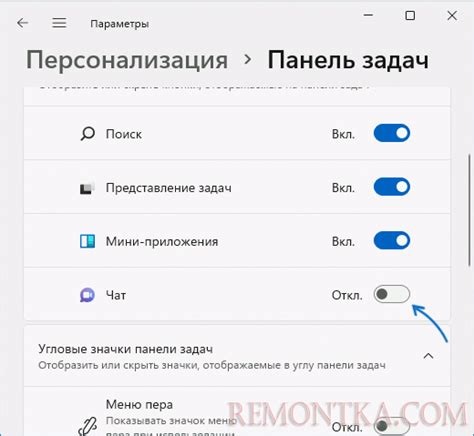
Для того чтобы полностью удалить Microsoft Teams, в том числе и из автозагрузки, выполните следующие шаги:
- Запустите приложение Teams.
- Нажмите на свой профиль в правом верхнем углу и выберите "Настройки".
- Перейдите на вкладку "Общие" и снимите флажок напротив опции "Запускать Teams при входе в систему".
После выполнения этих шагов Microsoft Teams больше не будет запускаться автоматически при входе в систему.
Удаление Teams через Панель управления
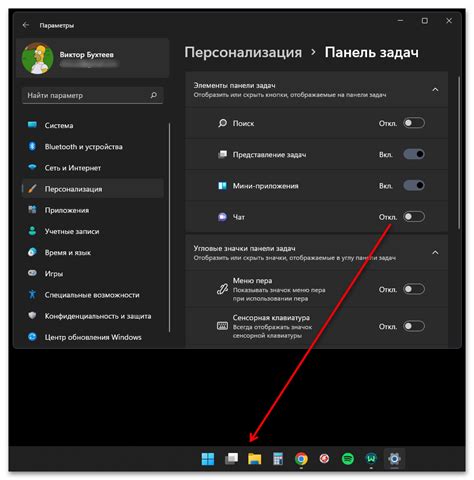
Если вы хотите удалить Microsoft Teams через Панель управления, выполните следующие шаги:
- Откройте Панель управления: Нажмите клавишу Win + X на клавиатуре, выберите "Панель управления".
- Перейдите в раздел "Программы и компоненты": В меню Панели управления найдите раздел "Программы", выберите "Удалить программу".
- Найдите Microsoft Teams в списке установленных программ: Прокрутите список и найдите Microsoft Teams. Щелкните правой кнопкой мыши на Teams и выберите "Удалить".
- Подтвердите удаление программы: Следуйте инструкциям на экране и подтвердите удаление Teams.
- Перезагрузите компьютер: После завершения процесса удаления рекомендуется перезагрузить компьютер.
После выполнения этих шагов Microsoft Teams будет удален с вашего устройства.
Удаление Teams через PowerShell
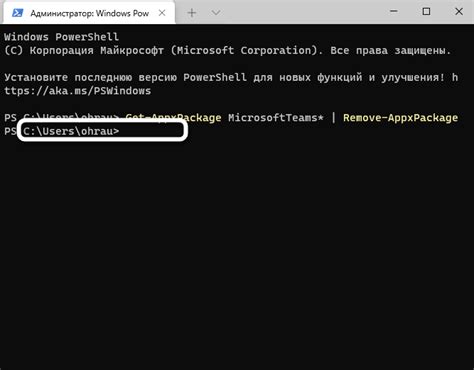
Для удаления Microsoft Teams через PowerShell выполните следующие шаги:
- Откройте PowerShell с правами администратора.
- Введите следующую команду и нажмите Enter:
Get-AppxPackage -AllUsers Microsoft.Teams | Remove-AppxPackage - Подтвердите удаление, если будет запрошено подтверждение.
- После завершения процесса проверьте, что Microsoft Teams удален с вашего компьютера.
Удаление через PowerShell позволяет провести более глубокую очистку приложения, чем стандартное удаление через Панель управления.
Удаление остатков Teams
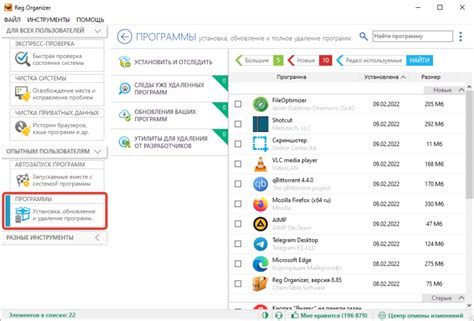
После удаления основной программы Microsoft Teams может остаться некоторые файлы и данные на вашем компьютере. Чтобы полностью очистить систему от остатков Teams, выполните следующие шаги:
1. Удалите временные файлы: Откройте проводник Windows, введите %appdata% в адресной строке и нажмите Enter. Удалите папку Microsoft Teams.
2. Очистите реестр: Нажмите Win + R, введите regedit и нажмите Enter. Проверьте следующие ключи реестра и удалите все связанные с Teams ключи: HKEY_CURRENT_USER\Software\Microsoft\Office\Teams и HKEY_LOCAL_MACHINE\SOFTWARE\Microsoft\Office\Teams.
3. Удалите остатки: Перезагрузите компьютер, чтобы завершить процесс удаления остатков Teams.
После выполнения этих шагов вы полностью удалите Microsoft Teams и все его остатки с вашего компьютера.
Перезагрузка компьютера

После завершения процесса удаления Microsoft Teams, рекомендуется выполнить перезагрузку компьютера. Это поможет убедиться, что все изменения в системе были применены корректно. Для перезагрузки компьютера выполните следующие шаги:
| 1. | Нажмите кнопку "Пуск" в левом нижнем углу экрана. |
| 2. | Выберите опцию "Выключить" или "Перезагрузить" в меню. |
| 3. | Подождите, пока компьютер выключится или перезагрузится. |
| 4. | После перезагрузки компьютера убедитесь, что процесс удаления Microsoft Teams был успешным, и система работает стабильно. |
Вопрос-ответ




