Подключение к интернету на ноутбуке – это основное звено для доступа к онлайн-ресурсам, работе по электронной почте и общению в социальных сетях. Для многих пользователей это процесс, который должен быть простым и надежным.
Однако не всегда все получается быстро и без проблем. Сложности могут возникнуть как у начинающих пользователей, так и у опытных пользователей. В этой статье мы рассмотрим несколько полезных советов, которые помогут вам подключить интернет на ноутбуке без лишних трудностей.
Проверьте наличие подключения: прежде чем начинать настройку соединения, убедитесь, что ваш ноутбук подключен к сети питания и включен. Также убедитесь, что на ноутбуке не отключена беспроводная сеть или сетевой кабель.
Как подключить интернет

Выбор типа подключения

При выборе способа подключения к Интернету на ноутбуке необходимо учитывать не только скорость и стоимость, но и удобство использования. В зависимости от своих потребностей и возможностей, можно выбрать один из следующих типов подключения:
- Wi-Fi: беспроводное подключение, позволяющее использовать Интернет в любой точке, где есть доступ к Wi-Fi сети;
- LAN-порт: подключение к сети через сетевой кабель, обеспечивающее стабильное соединение и высокую скорость;
- 3G/4G модем: использование мобильной связи для доступа в Интернет, удобно для работы в поездках или на открытых пространствах;
- Bluetooth: беспроводное соединение через Bluetooth, удобно для подключения к смартфону или другим устройствам.
Выбирая оптимальный тип подключения, не забывайте учитывать свои потребности в скорости, стабильности соединения и мобильности.
Настройка сетевого адаптера
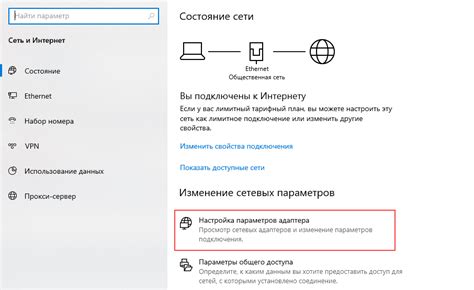
Для того чтобы подключить интернет на ноутбуке, необходимо правильно настроить сетевой адаптер. Вот несколько шагов, которые помогут выполнить эту задачу:
- Откройте "Панель управления" на вашем ноутбуке.
- Выберите раздел "Сеть и Интернет" (или аналогичный вариант).
- Перейдите в "Сетевые подключения" и найдите сетевой адаптер, который вы используете (Wi-Fi, Ethernet и т.д.).
- Щелкните правой кнопкой мыши на выбранный адаптер и выберите "Свойства".
- На вкладке "Сетевой протокол версии 4 (TCP/IPv4)" установите автоматическое получение IP-адреса и DNS-сервера.
- Сохраните изменения и закройте все окна.
После выполнения этих простых шагов, сетевой адаптер вашего ноутбука должен быть настроен правильно для подключения к интернету. Помните, что в случае возникновения проблем, всегда можно обратиться за помощью к специалистам.
Подключение по Wi-Fi

Для подключения к интернету на ноутбуке по Wi-Fi необходимо выполнить следующие шаги:
- Включите Wi-Fi на ноутбуке. Обычно кнопка включения находится на клавиатуре или корпусе ноутбука.
- Найдите доступные Wi-Fi сети. Для этого щелкните на иконке Wi-Fi в правом нижнем углу экрана.
- Выберите нужную сеть и введите пароль, если он требуется.
- Подождите, пока ноутбук подключится к выбранной сети.
- После успешного подключения откройте браузер и убедитесь, что интернет работает.
После выполнения этих шагов вы сможете наслаждаться доступом к интернету на ноутбуке через Wi-Fi без проводов.
Подключение через сетевой кабель

Если у вас есть сетевой кабель, вы можете подключить ноутбук к интернету напрямую. Для этого вам понадобится сетевой кабель (Ethernet-кабель), который подключается к порту на ноутбуке и к роутеру или модему.
Шаги подключения:
1. Убедитесь, что роутер или модем подключены к интернету и включены.
2. Возьмите сетевой кабель и подключите один конец к порту Ethernet на ноутбуке, а другой конец к порту на роутере или модеме.
3. Дождитесь, пока ноутбук автоматически настроит соединение. В большинстве случаев, подключение через сетевой кабель осуществляется автоматически.
После выполнения этих шагов, ваш ноутбук должен быть успешно подключен к интернету через сетевой кабель.
Проверка скорости интернета

Как провести тест скорости:
1. Зайдите на сайт Speedtest.net.
2. Нажмите кнопку "Пуск" для запуска теста.
3. Дождитесь завершения теста, во время которого будет измерена скорость загрузки и скорость закачки данных.
4. После завершения теста вы получите результаты в виде графиков и числовых значений, отражающих скорость интернета.
Это поможет вам определить, соответствует ли скорость вашего интернет-соединения заявленным провайдером значениям, а также выявить возможные проблемы с сетью.
Настройка безопасности соединения
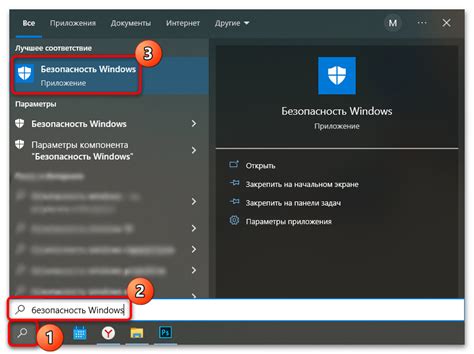
Подключение к интернету на ноутбуке должно быть безопасным. Для этого необходимо следовать нескольким простым правилам:
1. Установите антивирусное ПО: Обязательно установите на свой ноутбук антивирусное программное обеспечение. Это поможет защитить вашу систему от вредоносных программ и вирусов.
2. Обновляйте программное обеспечение: Важно регулярно обновлять операционную систему и все установленные программы. Обновления часто содержат патчи безопасности, которые закрывают уязвимости.
3. Используйте сильные пароли: Не используйте простые пароли или одинаковые пароли для разных учетных записей. Лучше использовать комбинацию заглавных и строчных букв, цифр и специальных символов.
4. Подключайтесь к защищенным сетям Wi-Fi: При подключении к беспроводной сети Wi-Fi выбирайте защищенные сети с использованием шифрования WPA2. Избегайте открытых сетей, так как они могут быть небезопасными.
Следуя этим простым советам, вы сможете обеспечить безопасное подключение к интернету на своем ноутбуке и защитить себя от потенциальных угроз.
Вопрос-ответ

Как подключить интернет на ноутбуке?
Для подключения интернета на ноутбуке вы можете использовать проводное подключение через Ethernet-кабель или беспроводное подключение Wi-Fi. Для проводного подключения вам понадобится подключить кабель от роутера к Ethernet-порту на ноутбуке. Для беспроводного подключения нужно выбрать доступную Wi-Fi сеть, ввести пароль (если требуется) и подключиться.
Как настроить интернет на ноутбуке для стабильного соединения?
Для достижения стабильного интернет-соединения на ноутбуке рекомендуется следующее: убедитесь, что сигнал Wi-Fi доступен и сильный, разместите ноутбук ближе к роутеру, избегайте перегруженных точек доступа. Также полезно обновлять драйвера Wi-Fi и убедиться, что настройки сети на ноутбуке корректны. При возникновении проблем обратитесь к провайдеру интернета для индивидуальной консультации.



