Secure Shell (SSH) – это криптографический протокол, который обеспечивает безопасное удаленное подключение к серверу через зашифрованный канал. Если вы только начинаете знакомиться с администрированием серверов или работой с командной строкой, подключение по SSH станет вашим надежным спутником.
В этом пошаговом руководстве мы рассмотрим основные шаги подключения к серверу по SSH. Мы покажем, как установить SSH-клиент, сгенерировать SSH-ключи, подключиться к серверу и выполнить базовые команды. Следуя этому руководству, даже новичок сможет без труда освоить работу с SSH и передвигаться по серверу как профессионал.
Как подключиться к серверу через SSH

Шаг 1: Откройте терминал на вашем компьютере.
Шаг 2: Введите команду ssh [имя пользователя]@[адрес сервера]. Например, ssh user@example.com.
Шаг 3: При запросе введите пароль пользователя на сервере.
Шаг 4: Теперь вы подключены к серверу через SSH и можете начать работу.
Шаг 1: Установка SSH-клиента для вашей операционной системы
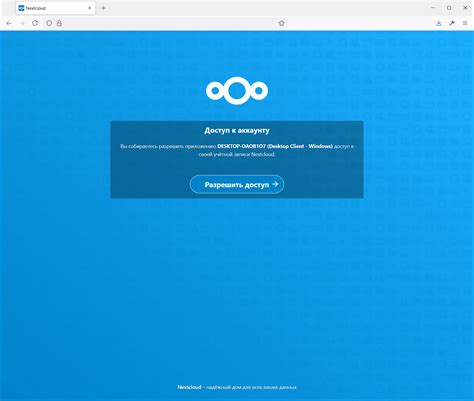
В зависимости от операционной системы, установите один из следующих SSH-клиентов:
Для Windows:
PuTTY – бесплатный SSH и Telnet клиент для Windows. Вы можете скачать его с официального сайта и установить на свой компьютер.
Для macOS и Linux:
OpenSSH – в большинстве случаев у вас уже установлен SSH клиент OpenSSH на вашем компьютере. Для проверки просто откройте терминал и введите команду ssh. Если вы видите список доступных опций, значит SSH клиент уже установлен.
После установки SSH-клиента, вы будете готовы переходить к следующему шагу – подключению к серверу.
Шаг 2: Запуск терминала и ввод команды для подключения
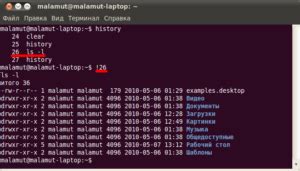
Выполните следующие действия:
1. Откройте терминал на вашем компьютере. Для этого воспользуйтесь поиском и введите "терминал".
2. В открывшемся окне терминала введите следующую команду для подключения к удаленному серверу:
ssh username@ip_address
Замените "username" на ваше имя пользователя на удаленном сервере, а "ip_address" на IP-адрес или доменное имя сервера, к которому вы хотите подключиться.
3. Нажмите Enter и введите пароль, предоставленный для вашего пользователя на сервере.
Теперь вы успешно подключились к удаленному серверу через SSH!
Шаг 3: Ввод пароля или ключа для аутентификации
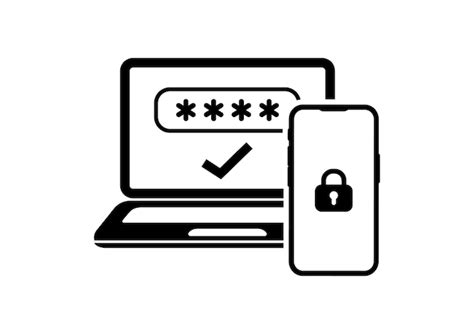
После успешного соединения с сервером по протоколу SSH вам может потребоваться ввести пароль или использовать ключ для аутентификации. Для ввода пароля убедитесь, что он действителен, и наберите его в соответствующем поле.
Если вы используете ключ, вам может потребоваться указать путь к файлу с ключом на вашем локальном компьютере. Этот ключ будет использоваться сервером для проверки вашей личности без необходимости ввода пароля.
Помните, что безопасность вашего пароля и ключа является критически важной, поэтому храните их в безопасном месте и не передавайте третьим лицам.
Шаг 4: Работа с файлами на удаленном сервере через SSH

После успешного подключения к удаленному серверу через SSH, вы можете работать с файлами на сервере так же, как будто они находятся на вашем локальном компьютере.
Для открытия файла на удаленном сервере в редакторе на локальной машине, используйте команду:
scp user@example.com:/remote/directory/file.txt /local/directoryВ данной команде замените user на ваш логин на сервере, example.com на адрес сервера, /remote/directory/file.txt на путь к файлу на сервере, и /local/directory на путь к локальной директории, куда вы хотите сохранить файл.
После выполнения данной команды файл будет скопирован с удаленного сервера на вашу локальную машину, и вы сможете редактировать его с помощью выбранного текстового редактора.
Не забудьте сохранить изменения и загрузить файл обратно на сервер с помощью команды scp после завершения работы.
Шаг 5: Завершение сеанса и отключение от сервера
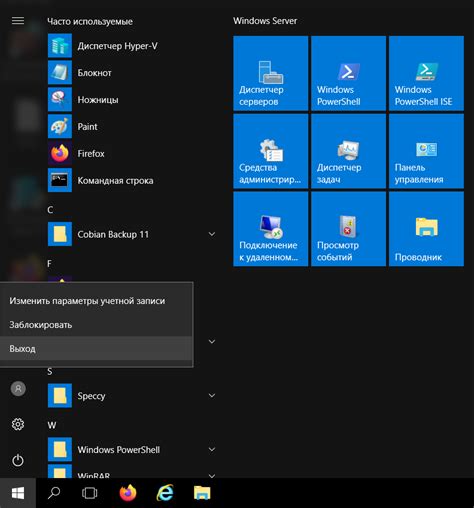
После завершения работы на сервере необходимо корректно завершить сеанс, чтобы избежать потери данных и закрыть соединение SSH:
- exit - введите команду exit и нажмите Enter. Это завершит ваш сеанс и вернет вас обратно на ваш компьютер.
- logout - аналогично, команда logout также завершит сеанс и отключит вас от сервера.
После выполнения этих команд вы можете быть уверены, что правильно завершили работу на удаленном сервере и отключились от него.
Вопрос-ответ

Как я могу подключиться к серверу через SSH?
Для подключения к серверу через SSH сначала откройте терминал. Затем введите команду вида "ssh username@server_ip" (где username - ваше имя пользователя на сервере, а server_ip - IP-адрес сервера) и нажмите Enter. После этого введите пароль пользователя на сервере и вы успешно подключитесь к серверу через SSH.
Что делать, если при подключении к серверу через SSH выдается ошибка "Permission denied"?
Если при подключении к серверу через SSH возникает ошибка "Permission denied", это может означать, что вы ввели неправильный пароль, или у вас нет соответствующих прав на сервере. Убедитесь, что введенный пароль верный, и что ваш пользователь имеет доступ к подключению через SSH.
Как можно улучшить безопасность при подключении к серверу через SSH?
Для улучшения безопасности при подключении к серверу через SSH можно использовать ключи SSH вместо пароля, установить ограничения на доступ к серверу, например, через файрвол или файл конфигурации SSH. Также рекомендуется регулярно обновлять программное обеспечение на сервере, чтобы закрывать возможные уязвимости.



