SD карта – это небольшое устройство хранения данных, которое позволяет расширить память вашего ноутбука. Установка SD карты может быть полезной, если у вас ограничен объем встроенного хранилища, а вы хотите хранить больше информации, в том числе фото, видео, музыку или другие файлы. Установка SD карты в ноутбук довольно проста, и следуя данным пошаговым инструкциям, даже начинающий пользователь справится с этой задачей.
Важно помнить, что для установки SD карты в ноутбук вам понадобится поддерживающий разъем, обычно расположенный на боковой или передней панели устройства. Перед началом процесса убедитесь, что у вас есть подходящая SD карта, совместимая с вашим ноутбуком. Это обеспечит гарантированную совместимость и удобство в использовании.
Как установить SD карту в ноутбук

- Выключите ноутбук и отсоедините его от электропитания.
- Найдите слот для SD карты на вашем ноутбуке. Обычно он расположен на боковой или фронтальной панели.
- Осторожно вставьте SD карту в слот, убедившись, что контакты карты совпадают с контактами в слоте.
- Нажмите на карту, чтобы она заметно защелкнула в слоте.
- Включите ноутбук и дождитесь, пока операционная система определит новое устройство.
- Проверьте, что SD карта успешно распознана, открыв папку с содержимым карты.
Теперь вы готовы использовать SD карту в своем ноутбуке для хранения данных или расширения памяти. Будьте аккуратны при извлечении карты, чтобы избежать повреждений!
Шаг 1. Подготовка к установке SD карты

Прежде чем начать устанавливать SD карту в ноутбук, убедитесь, что ноутбук выключен и отключен от электричества. Также необходимо иметь под рукой требуемую SD карту с соответствующим объемом памяти и совместимую с вашим ноутбуком.
| Что вам понадобится: |
|
Шаг 2. Определение слота для карты памяти

Перед тем как установить SD карту в ноутбук, необходимо определить место, куда будет вставляться карта памяти. Обычно слот для карты находится на боковой или передней панели ноутбука. Иногда он может быть скрыт под крышкой или одной из панелей. Убедитесь, что вы ищете слот для карты памяти, а не для SIM-карты.
Если слот расположен на боковой панели, внимательно посмотрите на выступ или отверстие, которое соответствует размеру SD карты. На некоторых ноутбуках слот может быть обозначен символом SD. В случае, если слот скрыт, обратитесь к руководству пользователя для точной локализации слота на вашем устройстве.
| Важно: | Не пытайтесь вставить SD карту в неподходящий слот, чтобы избежать повреждения ноутбука и карты памяти. |
Шаг 3. Включение ноутбука и подготовка к вставке
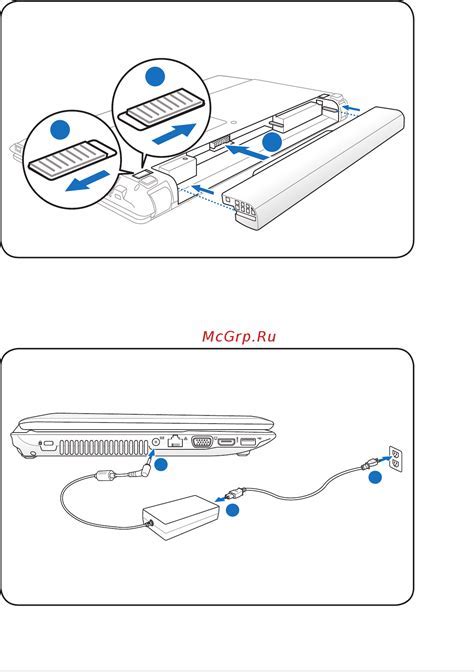
Прежде чем вставить SD карту в ноутбук, убедитесь, что он выключен. Подключите ноутбук к источнику питания, чтобы избежать скачков напряжения во время процесса вставки карты.
Также рекомендуется выключить все запущенные программы и сохранить все рабочие документы и файлы. Это поможет избежать потери данных при вставке или извлечении SD карты.
Шаг 4. Открытие слота для SD карты

Чтобы вставить SD карту в ноутбук, найдите специальный слот для карты. Обычно он расположен на боковой или фронтальной части ноутбука. Для открытия слота вам может потребоваться использовать кнопку выброса карты или просто аккуратно вытянуть слот, если нет кнопки.
Шаг 5. Вставка SD карты в слот

1. Подготовьте SD карту для установки. Убедитесь, что контактные пины на карте совпадают с направлением слота на ноутбуке.
2. Осторожно вставьте SD карту в соответствующий слот на ноутбуке, обращая внимание на правильное положение.
3. При вставке карты ощутите легкое сопротивление, это означает, что карта вставлена правильно.
4. Не допускайте резкого давления или наклона карты при вставке, чтобы избежать повреждения слота и карты.
5. После вставки SD карты в слот убедитесь, что она фиксируется на месте и не выпадает самостоятельно.
Шаг 6. Проверка правильной установки карты
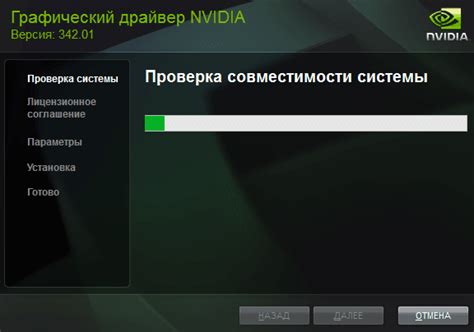
После того как вы уверенно вставили SD карту в ноутбук, необходимо убедиться, что она была правильно установлена и надежно зафиксирована. Для этого:
- Проверьте, что SD карта находится в слоте карты и не выступает из него.
- Убедитесь, что карта не устанавливается под неправильным углом и вставлена до упора.
- Проверьте, что ноутбук распознал SD карту. Для этого откройте проводник (Windows) или Finder (Mac) и убедитесь, что карта появилась в списке устройств.
- Попробуйте скопировать файл с ноутбука на SD карту и обратно, чтобы убедиться в правильной работе карты.
Если все указанные действия выполнены успешно, значит SD карта была правильно установлена в ноутбук и готова к использованию. Наслаждайтесь дополнительным пространством для хранения данных!
Шаг 7. Закрытие слота для карты памяти
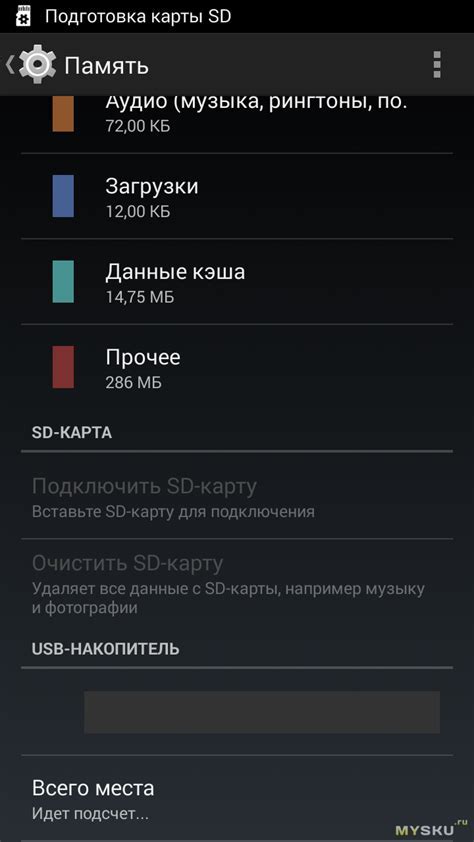
После установки SD карты в слот необходимо закрыть крышку или откинуть капающий механизм, чтобы зафиксировать карту внутри ноутбука. Убедитесь, что крышка плотно закрыта, чтобы избежать случайного выскальзывания карты во время работы устройства.
Шаг 8. Подключение ноутбука к питанию
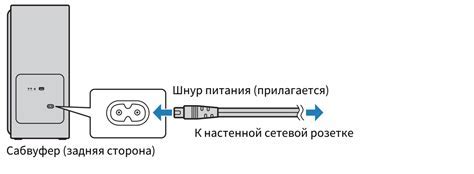
Шаг 9. Проверка распознавания SD карты
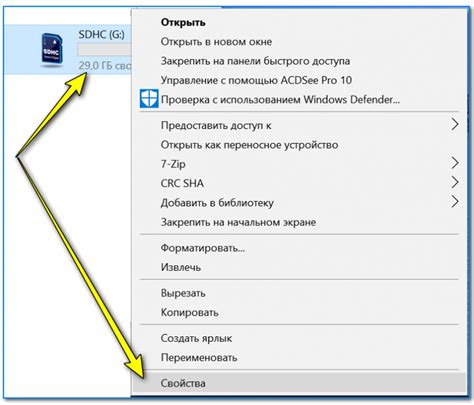
После установки SD карты в ноутбук важно убедиться, что устройство правильно распознало карту и готово к использованию. Для этого:
- Откройте проводник: Нажмите на значок папки в панели задач или используйте сочетание клавиш Win + E, чтобы открыть проводник.
- Проверьте доступность SD карты: В левой панели проводника должно отображаться устройство, соответствующее SD карте. Название устройства может включать букву диска (например, "D:").
- Откройте SD карту: Дважды кликните на устройстве SD карты, чтобы открыть ее содержимое. Если содержимое карты отображается, значит она успешно распознана ноутбуком.
После выполнения этих шагов вы можете уверенно использовать SD карту для хранения и передачи данных на вашем ноутбуке.
Шаг 10. Готово! Наслаждайтесь использованием SD карты
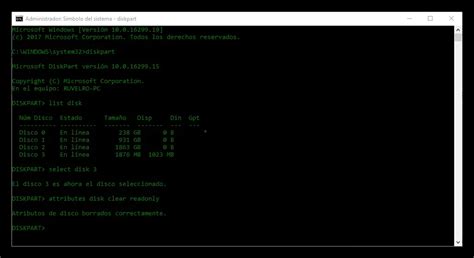
После того как вы правильно установили SD карту в свой ноутбук, теперь вы готовы наслаждаться всеми ее преимуществами. Теперь вы можете легко расширить объем памяти вашего устройства, хранить больше данных, фотографий и видео. Не забудьте о безопасном извлечении SD карты, чтобы избежать потерь данных. Пользуйтесь вашей SD картой с удовольствием!
Вопрос-ответ

Какую SD карту лучше всего выбрать для использования в ноутбуке?
Для выбора SD карты для ноутбука, вам нужно учитывать скорость передачи данных (выбирайте карты с классом скорости не ниже 10), объем памяти (подходит заявленный в спецификациях ноутбука), марку производителя (лучше выбирать известные и проверенные бренды), а также цену. При выборе карты обращайте внимание на совместимость с устройствами и операционными системами.
Можно ли использовать SD карту в ноутбуке для расширения памяти?
Да, вы можете использовать SD карту в ноутбуке для расширения памяти. Просто вставьте карту в слот, который предусмотрен для SD карт на вашем ноутбуке. После этого вы сможете хранить на SD карте большой объем данных, таких как фотографии, видео, документы и другие файлы. Обратите внимание, что скорость работы с данными может быть немного медленнее, чем при использовании встроенной памяти ноутбука, особенно если SD карта имеет класс скорости ниже 10.



