Adobe Illustrator – это мощное приложение для создания векторной графики, которое используется дизайнерами и иллюстраторами. Одним из важных аспектов работы с векторными изображениями в Illustrator является правильное использование цветов. Бледы - это цвета, которые не имеют насыщенности и выглядят блеклыми. В этой статье мы рассмотрим, как можно заменить бледы в Adobe Illustrator, чтобы сделать вашу графику ярче и выразительнее.
Замена бледов в Illustrator может быть полезна, если вы хотите обновить дизайн или улучшить цветовую гамму своего проекта. Важно запомнить, что цвета играют важную роль в визуальном восприятии и могут существенно повлиять на конечный результат вашей работы. В этой статье мы рассмотрим несколько шагов, которые помогут вам заменить бледы в Adobe Illustrator.
Подготовка к замене бледов

Прежде чем заменить бледы в Adobe Illustrator, необходимо провести подготовительные шаги:
- Откройте документ с бледами, которые вы хотите заменить.
- Убедитесь, что у вас есть изображение или объект, который вы хотите использовать в качестве замены.
- Выберите инструменты, необходимые для работы с вашим исходным документом и новым изображением.
Откройте документ в Adobe Illustrator
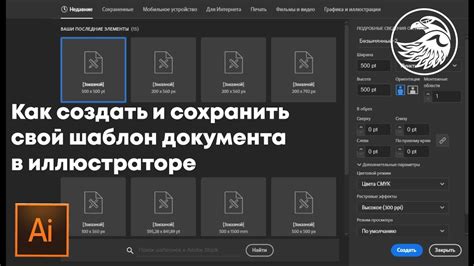
Шаг 1: Запустите Adobe Illustrator на своем компьютере.
Шаг 2: Нажмите на кнопку "Файл" в верхнем меню и выберите "Открыть".
Шаг 3: Найдите и выберите нужный документ в окне диалога "Открыть файл" и нажмите "Открыть".
Теперь вы можете приступить к замене бледов в вашем документе в Adobe Illustrator.
Выберите нужные элементы для замены
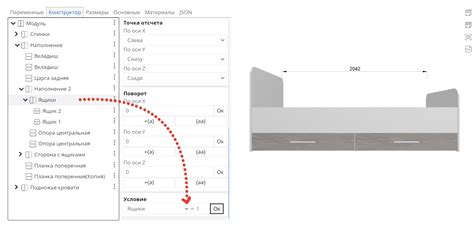
Прежде чем заменять бледы в Adobe Illustrator, необходимо выбрать все нужные элементы, которые должны быть заменены. Для этого вы можете использовать инструмент "Выбор" (Selection Tool) и выделить все объекты, которые вы хотите изменить. Или вы можете использовать инструмент "Магическая палочка" (Magic Wand Tool) для быстрого выбора объектов, которые имеют одинаковый цвет или другие свойства. Убедитесь, что вы правильно выбрали все нужные элементы перед тем, как приступить к замене бледов.
Выбор подходящего цвета

Перед тем как заменить бледы в Adobe Illustrator, необходимо выбрать подходящий цвет, который вы хотите использовать в качестве замены. Следует учитывать цветовую гамму документа и общий дизайн проекта.
Для выбора цвета можно использовать палитры в Illustrator или создать свой собственный цвет, опираясь на RGB или CMYK значения. Важно учитывать цветовую гармонию и контрастность нового цвета с остальными элементами дизайна.
Также можно экспериментировать с различными оттенками и насыщенностью цвета, чтобы достичь наилучшего эффекта замены бледы в документе.
Используйте палитру цветов в Illustrator

Для замены цвета бледы в Adobe Illustrator, откройте палитру цветов, выбрав инструмент "Цвет" или нажав клавишу "F6".
Затем выберите объект с бледы, который хотите заменить, и кликните на цвете в палитре, чтобы применить новый цвет.
Вы также можете использовать функцию "Применить" в палитре цветов для быстрой замены цвета бледы на выбранный цвет.
Настройте желаемый оттенок для замены бледа

После того как вы выбрали блед, который хотите заменить, откройте панель Colour по пути Window > Colour (Окно > Цвет). В этой панели вы можете настроить желаемый оттенок для замены бледа.
Нажмите на квадрат с выбранным цветом, чтобы открыть окно Colour Picker (Выбор цвета). Здесь вы можете выбрать нужный оттенок из цветовой палитры или ввести RGB-значения напрямую.
Используйте дополнительные параметры, такие как насыщенность и яркость, чтобы достичь идеального цвета замены бледа. После того как вы выбрали желаемый оттенок, нажмите ОК, чтобы закрыть окно Colour Picker и применить изменения.
Применение нового цвета

Чтобы заменить цвет бледы в Adobe Illustrator, выполните следующие шаги:
- Выберите требуемый объект или объекты, которым нужно присвоить новый цвет.
- Откройте панель "Swatches" (Фартук) и выберите новый цвет из палитры.
- Щелкните правой кнопкой мыши на выбранном цвете и выберите "Применить к выборке" (Apply to Selection).
- Цвет бледы будет заменен на выбранный новый цвет для выбранных объектов.
Теперь вы успешно применили новый цвет к объектам в Adobe Illustrator.
Выберите инструмент "Заменить цвет"

Чтобы заменить цвета в объектах Adobe Illustrator, выберите инструмент "Заменить цвет". Для этого перейдите к пункту меню "Правка" и выберите "Заменить цвет" (Edit > Edit Colors > Recolor Artwork). Появится диалоговое окно "Перекрасить произведение", где можно выбрать цвета для замены.
Укажите новый цвет для замены бледа

Чтобы заменить бледы в Adobe Illustrator, укажите новый цвет, который вы хотите использовать вместо бледа. Для этого выберите инструмент "Замена цвета" и выберите нужный цвет из палитры или введите его код.
Настройка параметров замены
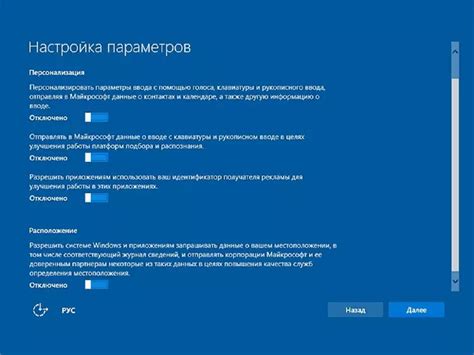
Чтобы заменить бледы в Adobe Illustrator, следуйте этим шагам:
- Откройте диалоговое окно "Замена объектов" с помощью комбинации клавиш Shift+Ctrl+F или выбрав "Правка" -> "Замена объектов".
- Выберите нужные параметры для замены бледов. Вы можете задать цвет, толщину линий и другие параметры в соответствующих полях.
- После того как вы укажете все нужные параметры, нажмите кнопку "Заменить все". Иллюстратор автоматически заменит все бледы на объекты с заданными параметрами.
Вопрос-ответ

Почему некоторые объекты в Adobe Illustrator выглядят бледными?
Объекты в Adobe Illustrator могут выглядеть бледными из-за низкой насыщенности цвета или яркости. Это часто происходит, когда используются пастельные или светлые оттенки. Чтобы исправить это, нужно регулировать насыщенность цвета или яркость объектов при помощи инструментов редактирования цвета в программе.



