Защита конфиденциальности данных важна для пользователей MacBook, поэтому регулярная смена пароля является одним из основных способов обеспечения безопасного доступа к устройству.
В этой статье мы расскажем о том, как безопасно изменить пароль на MacBook при входе в систему, чтобы защитить свои личные данные от несанкционированного доступа.
Шаг 1: Откройте меню "Apple"
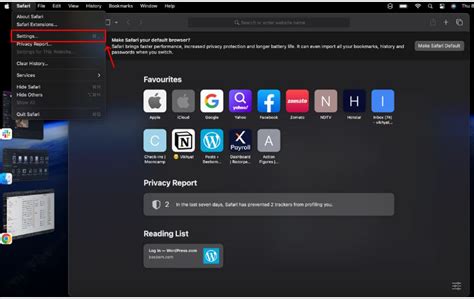
Для начала процесса смены пароля на MacBook при входе, перейдите в верхнюю часть экрана и нажмите на значок "Apple" в левом верхнем углу.
| Шаг 1 | Откройте меню "Apple" |
Шаг 2: Выберите "Системные предпочтения"
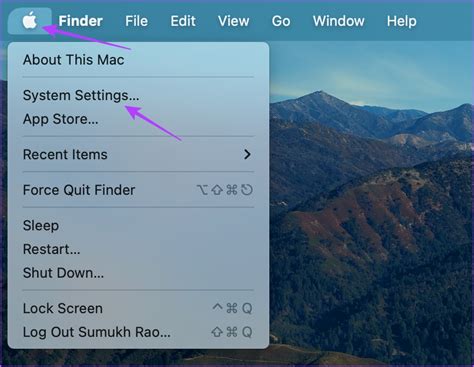
После успешной авторизации на вашем MacBook откройте меню Apple в верхнем левом углу экрана.
В выпадающем списке выберите "Системные предпочтения".
Этот раздел позволит вам изменить настройки системы, включая учетные записи и безопасность.
Шаг 3: Перейдите в раздел "Пользователи и группы"
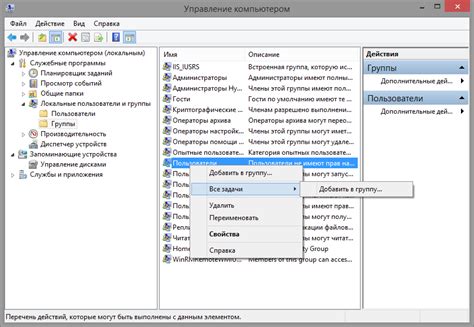
Чтобы изменить пароль учетной записи на MacBook, откройте "Системные настройки" (System Preferences) на вашем устройстве. Затем выберите пункт "Пользователи и группы".
Шаг 4: Нажмите на "Изменить пароль"
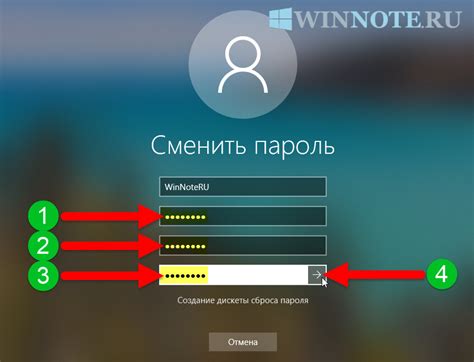
После нажатия на кнопку "Изменить пароль" система попросит вас ввести текущий пароль, а затем новый пароль дважды для подтверждения. После ввода и подтверждения нового пароля нажмите на кнопку "Сохранить" для завершения процедуры.
Шаг 5: Введите текущий пароль
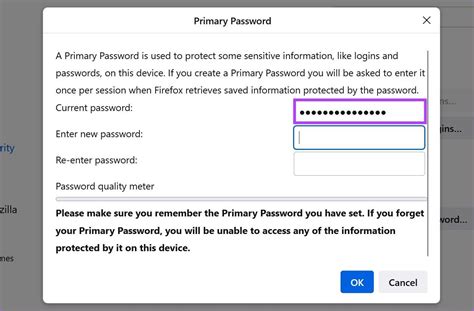
Для изменения пароля на вашем MacBook необходимо ввести текущий пароль. Это дополнительная мера безопасности, чтобы убедиться, что вы имеете доступ к учетной записи. Введите текущий пароль точно и внимательно, учитывая регистр символов. Если пароль введен верно, можно продолжать процесс смены пароля.
Шаг 6: Укажите новый пароль
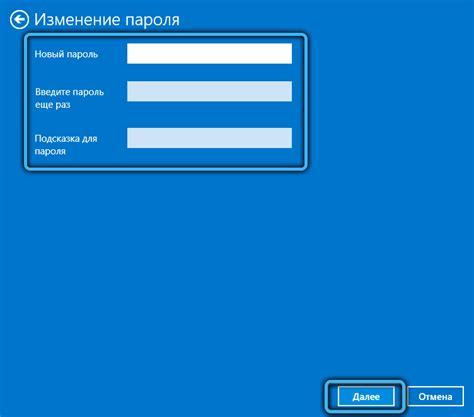
1. Введите новый пароль в соответствующее поле.
2. Убедитесь, что пароль сложный и надежный.
Совет: Используйте комбинацию букв, цифр и специальных символов для создания надежного пароля.
3. Повторите ввод нового пароля для подтверждения.
4. Нажмите кнопку "Сменить пароль" или "Применить" для сохранения изменений.
Шаг 7: Повторите новый пароль для подтверждения
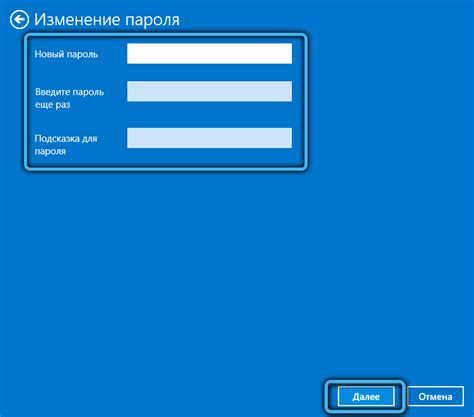
После того как вы ввели новый пароль, необходимо его повторить для подтверждения. Убедитесь, что новый пароль введен верно и точно так же, как в предыдущем шаге. Это поможет избежать ошибок и убедиться, что вы не допустили опечаток.
Затем нажмите "Подтвердить" или аналогичную кнопку для завершения процесса смены пароля. После этого ваш новый пароль будет успешно установлен и будет использоваться для входа на ваш MacBook.
Шаг 8: Нажмите на "Изменить пароль"
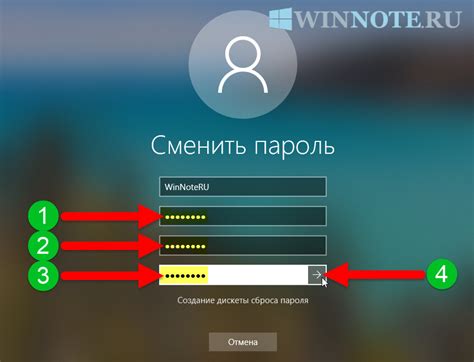
После ввода нового пароля дважды вы увидите кнопку "Изменить пароль". Нажмите на нее, чтобы подтвердить новый пароль и сохранить изменения.
Шаг 9: Перезагрузите MacBook для применения изменений
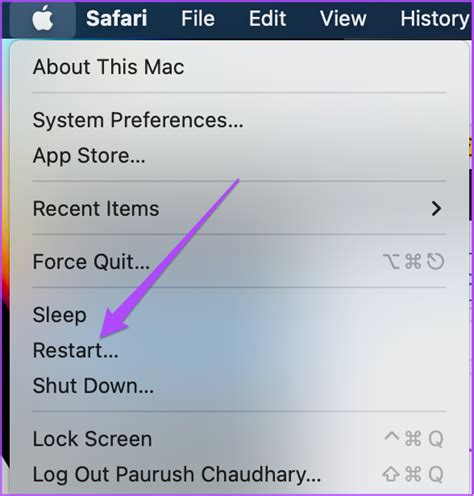
После того как вы успешно изменили пароль, рекомендуется перезагрузить MacBook, чтобы убедиться, что изменения вступили в силу. Для этого нажмите на "Яблоко" в верхнем левом углу экрана, выберите пункт "Перезагрузить" и подтвердите действие.
Вопрос-ответ

Как поменять пароль на MacBook?
Для смены пароля на MacBook при входе нужно зайти в настройки системы, выбрать раздел "Пользователи и группы", затем щелкнуть на замке внизу окна и ввести пароль администратора. После этого можно выбрать нужного пользователя и изменить пароль.
Могу ли я сменить пароль на MacBook, если забыл старый?
Если вы забыли старый пароль на MacBook, можно воспользоваться специальными инструкциями по восстановлению доступа к системе. Например, можно сбросить пароль через учетную запись Apple ID или с использованием командной строки в режиме восстановления.
Можно ли поменять пароль на MacBook с помощью Touch ID?
Да, если ваш MacBook оборудован датчиком Touch ID, вы можете использовать его для смены пароля. Для этого нужно зайти в настройки системы, выбрать раздел "Touch ID" и добавить или изменить пальцевые отпечатки, которые будут использоваться для разблокировки устройства.
Как узнать, что пароль сменен успешно на MacBook?
Если пароль был успешно изменен на MacBook, после ввода нового пароля при входе в систему вы получите уведомление об успешной смене пароля или интерфейс macOS примет ваши новые учетные данные для входа.
Можно ли использовать сложные пароли на MacBook?
Да, на MacBook можно использовать сложные пароли, состоящие из букв, цифр и специальных символов. Это повысит безопасность вашей учетной записи и защитит данные на устройстве от несанкционированного доступа.



