Microsoft Edge является одним из самых популярных браузеров, который поставляется в комплекте с операционной системой Windows 10. Он обеспечивает безопасный и надежный способ просмотра интернет-содержимого, благодаря защите от вредоносных программ, включая антивирусное сканирование.
Однако иногда пользователи могут столкнуться с ситуацией, когда антивирус в Microsoft Edge вызывает проблемы или просто мешает нормальному функционированию браузера. В таких случаях удаление антивируса может быть необходимым действием для восстановления работы браузера.
В данной статье мы рассмотрим подробную инструкцию по удалению антивируса в браузере Microsoft Edge, чтобы помочь вам вернуть браузер в рабочее состояние и продолжить безопасное просмотр интернета без лишних препятствий.
Шаг 1: Открыть браузер Microsoft Edge
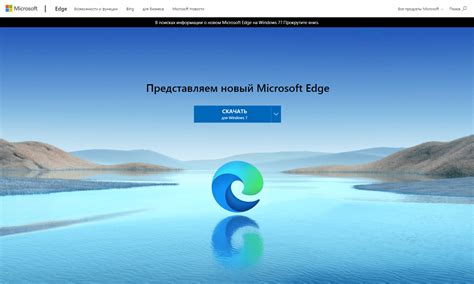
Первым шагом для удаления антивируса в браузере Microsoft Edge необходимо открыть сам браузер. Для этого найдите ярлык Microsoft Edge на рабочем столе или в меню "Пуск" и кликните на него.
Если у вас открыто несколько вкладок, убедитесь, что вы переключились на ту, в которой нужно провести удаление. Вы также можете открыть новую вкладку, нажав на плюсик в правом верхнем углу окна браузера.
Шаг 2: Найти раздел расширений и инструментов
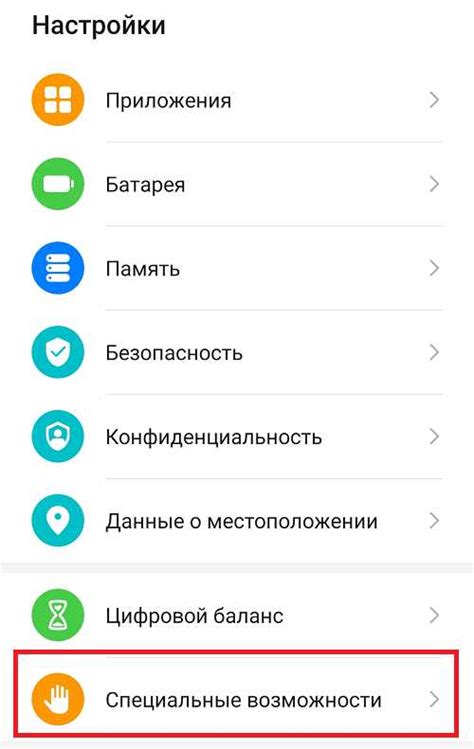
После открытия браузера Microsoft Edge, нажмите на иконку с тремя точками (вертикально) в правом верхнем углу окна. В открывшемся меню выберите пункт "Расширения".
Здесь отобразятся все установленные расширения и инструменты браузера. Прокрутите список вниз, чтобы найти нужное расширение, которое вы хотите удалить.
Чтобы удалить расширение, нажмите на кнопку "Удалить" рядом с ним. Далее подтвердите удаление, если будет предложено подтвердить действие.
Шаг 3: Выбрать пункт "Расширения"
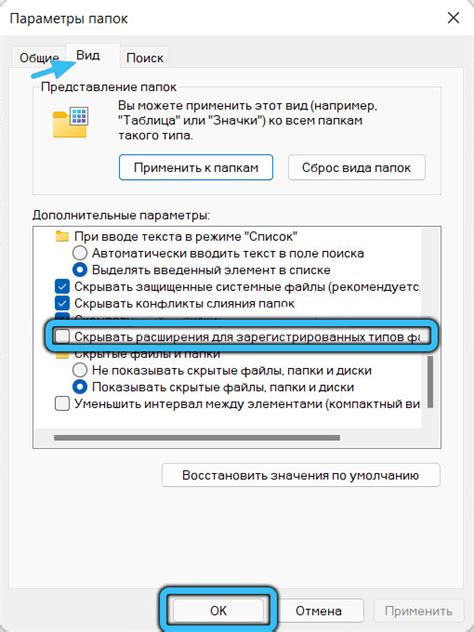
После открытия меню в верхнем правом углу окна браузера, необходимо выбрать пункт "Расширения". Это действие откроет страницу со списком всех установленных расширений и дополнений в браузере Microsoft Edge. Здесь вы сможете увидеть все расширения, включая антивирусные программы, которые могут быть активными.
Шаг 4: Найти установленный антивирус и щелкнуть на него
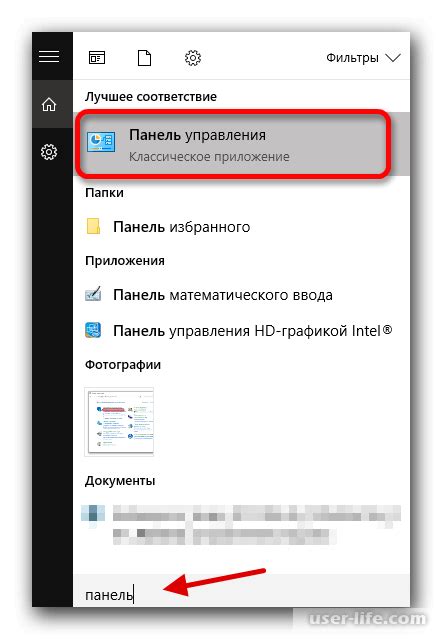
Для удаления антивируса в браузере Microsoft Edge необходимо найти его в списке установленных расширений. Для этого:
1. Откройте браузер Microsoft Edge и перейдите в меню, обозначенное тремя точками в правом верхнем углу.
2. Выберите раздел "Расширения" из списка доступных опций.
3. В открывшейся вкладке найдите установленное антивирусное расширение.
4. Щелкните на нем правой кнопкой мыши и выберите опцию "Удалить" из контекстного меню.
Следуйте дальнейшим инструкциям по удалению антивируса, если они появятся на экране, чтобы успешно удалить его из браузера Microsoft Edge.
Шаг 5: Выбрать опцию удалить расширение
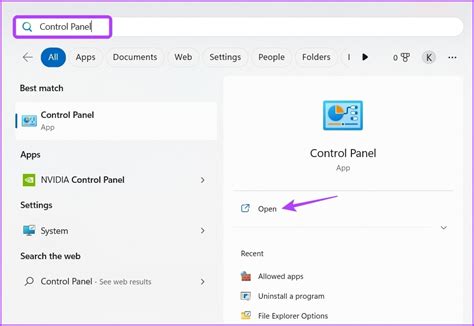
После того, как вы открываете меню "Расширения", найдите установленное антивирусное расширение в списке. Далее кликните на кнопку удалить рядом с ним. Обязательно подтвердите своё действие, нажав на кнопку "Удалить", если у вас попросили подтверждение.
Шаг 6: Подтвердить действие в появившемся окне
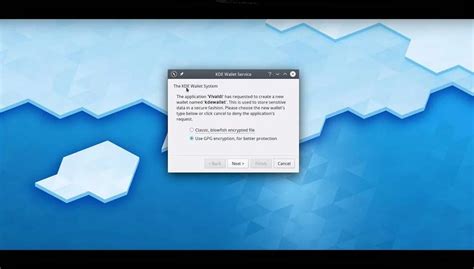
После завершения предыдущих шагов, пользователь должен подтвердить удаление антивируса в браузере Microsoft Edge. Для этого необходимо нажать на кнопку "Удалить" или подтвердить действие в появившемся диалоговом окне. Процесс удаления может занять некоторое время в зависимости от размера программы. После успешного удаления антивируса рекомендуется перезагрузить браузер для применения изменений.
Шаг 7: Дождаться завершения процесса удаления
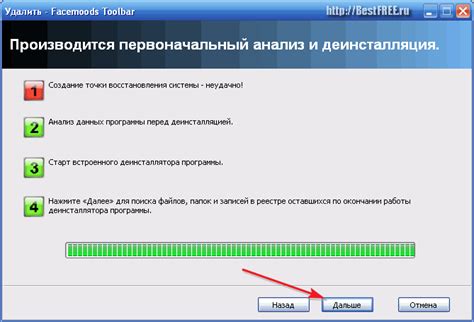
После того, как вы нажали кнопку "Удалить", дождитесь завершения процесса удаления антивируса в браузере Microsoft Edge. Это может занять несколько минут, в зависимости от размера установленного антивируса и скорости вашего интернет-соединения. Не закрывайте браузер до тех пор, пока процесс не будет завершен полностью.
Шаг 8: Перезапустить браузер Microsoft Edge
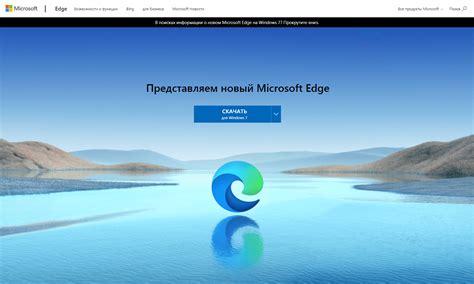
После завершения процесса удаления антивируса из браузера Microsoft Edge важно перезапустить браузер. Это позволит применить все внесенные изменения и обновления, обеспечивая оптимальную производительность и защиту.
Шаг 9: Проверить, что антивирус успешно удален
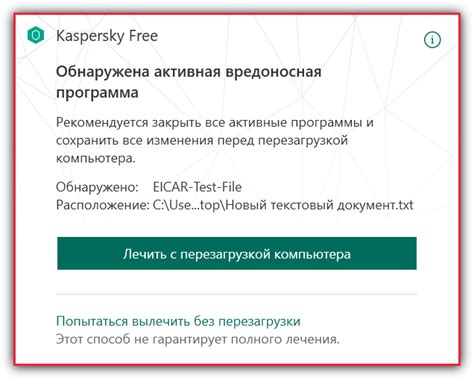
Чтобы убедиться, что антивирус успешно удален из браузера Microsoft Edge, откройте браузер и просмотрите список расширений и дополнений. Если антивирус был удален правильно, вы больше не увидите его в списке. Также убедитесь, что браузер работает стабильно и без каких-либо ошибок, которые могли быть связаны с удаленным антивирусом.
Вопрос-ответ

Как удалить антивирус из браузера Microsoft Edge?
Для удаления антивируса из браузера Microsoft Edge, откройте браузер, затем перейдите в раздел «Настройки и больше» (три точки в правом верхнем углу), выберите «Расширения», найдите антивирусное расширение и нажмите на кнопку удаления (корзина).
Можно ли полностью удалить антивирус из Microsoft Edge?
Да, полность удалить антивирус из Microsoft Edge возможно путем отключения и удаления соответствующего расширения в настройках браузера. Просто перейдите к разделу «Настройки и больше», выберите «Расширения» и удалите антивирусное расширение.
Что делать, если антивирус мешает нормальной работе в Microsoft Edge?
Если антивирус мешает нормальной работе в Microsoft Edge, следует удалить его из браузера. Для этого откройте Edge, затем перейдите в раздел «Настройки и больше», выберите «Расширения» и удалите антивирусное расширение. После этого перезапустите браузер.
Какие проблемы могут возникнуть при удалении антивируса из Microsoft Edge?
При удалении антивируса из Microsoft Edge могут возникнуть проблемы в виде дальнейшего появления рекламы или изменения поведения браузера. Чтобы избежать неприятностей, обязательно удалите антивирусное расширение и проверьте настройки браузера после удаления.



