В современном мире смартфоны стали незаменимыми помощниками, способными упростить жизнь и сделать ее более удобной. iPhone – один из самых популярных смартфонов на рынке, обладающий огромным числом функций. Одной из таких функций является возможность настройки рабочего стола и изменения внешнего вида устройства.
Важной частью рабочего стола iPhone являются часы, отображаемые на главном экране. Иногда бывает необходимо изменить формат отображения времени, выбрать другой стиль часов или настроить часовой пояс. В этой статье мы рассмотрим простую инструкцию по изменению часов на рабочем столе вашего iPhone.
Шаг 1: Откройте приложение "Настройки" на iPhone

Для того чтобы изменить часы на рабочем столе iPhone, первым шагом откройте приложение "Настройки" на вашем устройстве. Это приложение обычно изображено значком шестеренки и находится на главном экране iPhone. Найдите и нажмите на этот значок, чтобы открыть настройки вашего устройства.
Шаг 2: Найдите раздел "Общие" в настройках
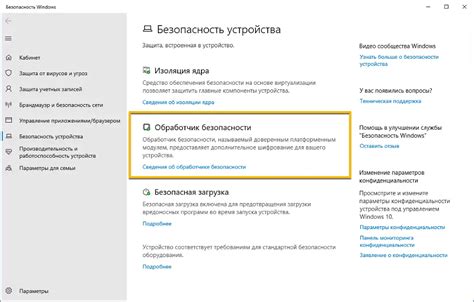
1. На главном экране устройства нажмите на значок "Настройки".
2. Прокрутите вниз и найдите раздел "Общие".
3. Нажмите на раздел "Общие", чтобы открыть его настройки.
4. В этом разделе вы сможете найти различные общие настройки устройства, включая настройки даты и времени.
Шаг 3: Выберите пункт "Дата и время" в разделе "Общие"

Для того чтобы изменить часы на рабочем столе iPhone, откройте приложение "Настройки" на вашем устройстве. После этого прокрутите страницу вниз и найдите раздел "Общие". В этом разделе выберите пункт "Дата и время".
Шаг 4: Отключите автоматическую установку времени

1. Зайдите в меню "Настройки" на вашем iPhone.
2. Нажмите на раздел "Общие".
3. Далее выберите "Дата и время".
4. Снимите галочку с опции "Установка автоматически".
5. Теперь вы можете самостоятельно установить нужное время на своем устройстве.
Шаг 5: Нажмите на часы и выберите желаемое время
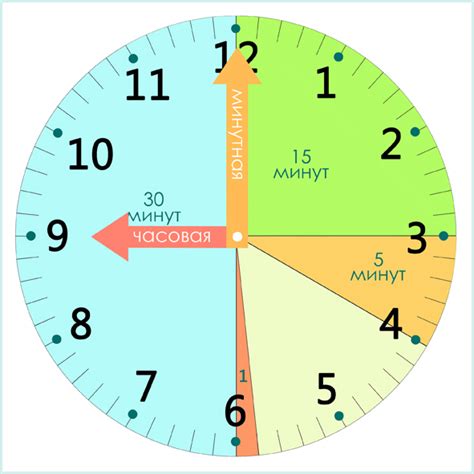
Чтобы изменить часы на рабочем столе iPhone, нажмите на текущие часы, расположенные в верхнем правом углу экрана.
После этого появится всплывающее окно с вариантами времени. Выберите нужное время, прокручивая вниз или вверх, а затем нажмите на кнопку "Готово" или сводите вниз для закрытия окна.
Шаг 6: Настройте формат времени: 24-часовой или 12-часовой
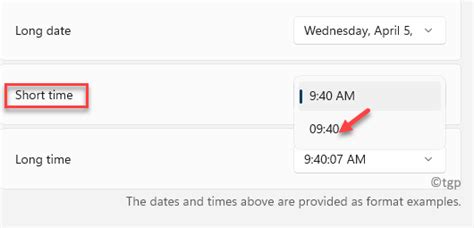
Чтобы поменять формат времени на 24-часовой или 12-часовой, выполните следующие действия:
| 1. | Откройте настройки iPhone и нажмите на "Основные". |
| 2. | Выберите пункт "Дата и время". |
| 3. | Нажмите на "Формат 24-часов" или "Формат 12-часов", в зависимости от вашего предпочтения. |
| 4. | Вернитесь на рабочий стол iPhone, чтобы увидеть изменения в формате времени. |
Шаг 7: Проверьте правильность установленного времени
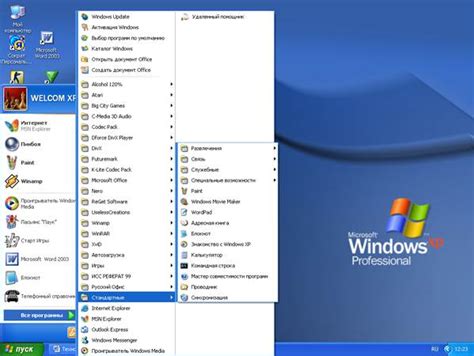
После того, как вы измените время на рабочем столе iPhone, не забудьте проверить, что оно было установлено правильно. Для этого просто посмотрите на часы в правом верхнем углу экрана. Если время отображается корректно, значит изменения были успешно внесены.
Шаг 8: Нажмите "Готово" для сохранения изменений
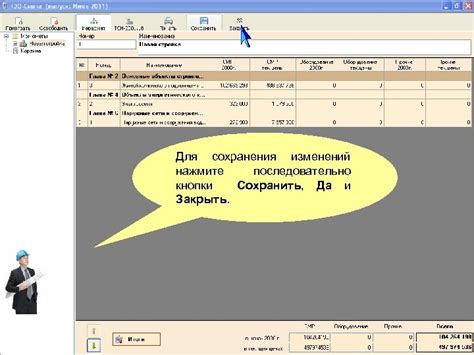
После того, как вы настроили время и выбрали желаемый формат отображения часов на рабочем столе iPhone, не забудьте нажать кнопку "Готово" в правом верхнем углу экрана. Это действие сохранит ваши изменения и применит их к рабочему столу устройства. Теперь вы сможете наслаждаться новым видом часов на экране вашего iPhone.
Шаг 9: Проверьте время на рабочем столе iPhone
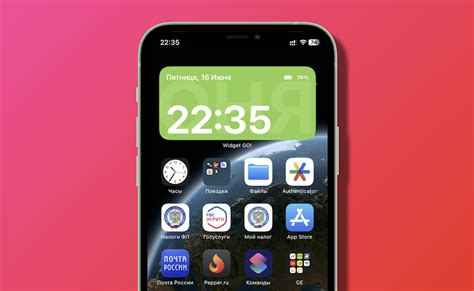
После того, как вы изменили настройки часов, переключитесь на рабочий стол своего iPhone. Убедитесь, что время отображается корректно. Если вы видите правильные часы, значит изменения были успешно сохранены.
Шаг 10: Если возникли проблемы, перезагрузите устройство и повторите процедуру
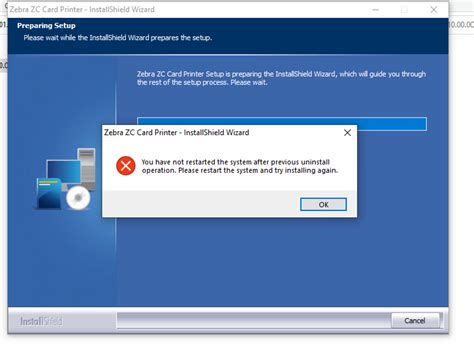
Если после следования инструкции часы на рабочем столе iPhone так и не изменились, попробуйте перезагрузить устройство. Для этого удерживайте кнопку включения (Power) и кнопку громкости одновременно, пока не увидите слайдер для выключения. Перезагрузите устройство и повторите все шаги инструкции сначала.
Вопрос-ответ

Как изменить часы на рабочем столе iPhone?
Для изменения часов на рабочем столе iPhone, следуйте следующей инструкции: 1. На главном экране устройства нажмите на "Настройки". 2. Прокрутите вниз и выберите "Общие". 3. Далее выберите "Дата и время". 4. В разделе "Регион" выберите нужную вам страну или город для корректного отображения часов. 5. Если вы хотите настроить часовой пояс вручную, отключите функцию "Автоматически настраивать". 6. В разделе "Временная зона" выберите нужный часовой пояс в списке. После этого часы на рабочем столе iPhone автоматически подстроятся под выбранный часовой пояс.
Можно ли изменить часовой пояс на iPhone автоматически?
Да, на iPhone можно установить функцию автоматической настройки часового пояса. Для этого перейдите в меню "Настройки" > "Общие" > "Дата и время". Включите опцию "Установить автоматически" рядом с пунктом "Часовой пояс". Таким образом, устройство каждый раз будет автоматически определять ваш текущий часовой пояс и регулировать время соответственно.
Почему часы на рабочем столе iPhone могут отображаться неверно?
Часы на рабочем столе iPhone могут отображаться неверно по следующим причинам: 1. Неверно установлен часовой пояс в настройках устройства. 2. Автоматическая настройка часового пояса не работает из-за отсутствия интернет-соединения. 3. Проблемы с сетью, которые мешают устройству синхронизировать время. Для исправления отображения времени на рабочем столе iPhone, следует проверить настройки часового пояса и подключение к сети интернет.



