Windows 11 призван обеспечить стабильную работу и безопасность вашего устройства. Однако, иногда пользователи наталкиваются на проблему, когда их система выдает ошибки из-за активации читов. Этот недуг можно исправить, следуя простым инструкциям.
Читы в Windows 11 могут вызывать баги, ухудшать производительность системы и создавать неприятные ситуации. Поэтому важно знать, как их отключить, чтобы ваш компьютер работал стабильно и без проблем.
В этой статье мы рассмотрим главные способы, которые помогут вам быстро и эффективно избавиться от читов в Windows 11. Следуйте нашей инструкции и наслаждайтесь улучшенной работой вашего устройства!
Отключение читов в Windows 11
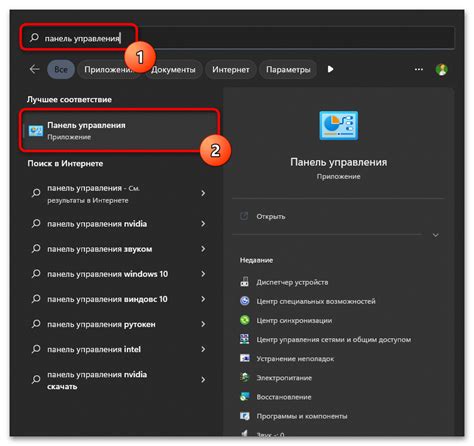
| 1. | Обновление операционной системы. |
| 2. | Использование антивирусного ПО. |
| 3. | Проверка системы на наличие вредоносного ПО. |
| 4. | Изменение настроек безопасности и защиты. |
Следуя указанным инструкциям, вы сможете значительно уменьшить вероятность использования читов и обеспечить более честное игровое окружение.
Почему важно избавиться от читов
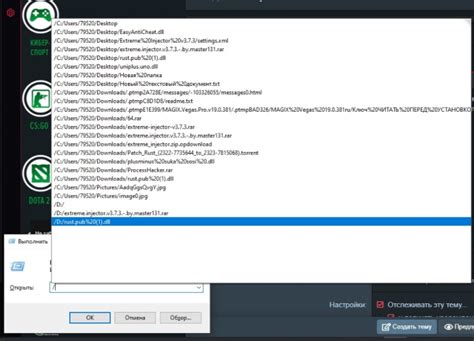
Использование читов в играх не только нарушает правила и создаёт некорректное окружение для других игроков, но также может негативно сказываться на самом процессе игры. Читы могут привести к дисбалансу, снижению интереса и уничтожению атмосферы соревнования.
Избавление от читов позволяет сохранить честную игровую среду, где каждый участник имеет равные возможности, основанные на их навыках и умениях. Это способствует созданию более положительного и приятного опыта игры как для опытных игроков, так и для новичков.
Важно также помнить, что использование читов может привести к блокировке вашей учётной записи или даже к запрету участия в многопользовательских играх. Поэтому удаление читов из системы Windows 11 - не только вопрос соблюдения правил, но и гарантия сохранения доступа к полноценному игровому опыту.
Подготовка к удалению читов

Перед тем, как приступить к удалению читов из Windows 11, необходимо выполнить несколько шагов для максимальной эффективности процесса:
- Сделайте резервную копию данных. Перед удалением читов рекомендуется сохранить важные данные на внешнем носителе или в облаке.
- Запустите антивирус. Перед удалением читов рекомендуется просканировать систему антивирусным программным обеспечением, чтобы убедиться в отсутствии вредоносных программ.
- Проверьте процессы в диспетчере задач. Перед удалением читов убедитесь, что все подозрительные процессы завершены.
- Очистите временные файлы. Перед удалением читов рекомендуется очистить временные файлы и кэш браузера для оптимальной работы системы.
Использование антивирусного ПО

Для надежной защиты от вредоносных программ и вирусов в Windows 11 рекомендуется установить антивирусное программное обеспечение. Антивирус поможет сканировать систему, обнаруживать и удалять опасные файлы.
Выберите популярное антивирусное ПО, такое как Kaspersky, Avast, Norton или другие надежные программы. Установите антивирус на свой компьютер и регулярно обновляйте его базы данных для максимальной эффективности.
Помните, что использование антивирусного ПО необходимо для поддержания безопасности вашей операционной системы и данных, поэтому не забывайте следить за актуальностью вашего антивируса.
Обновление операционной системы
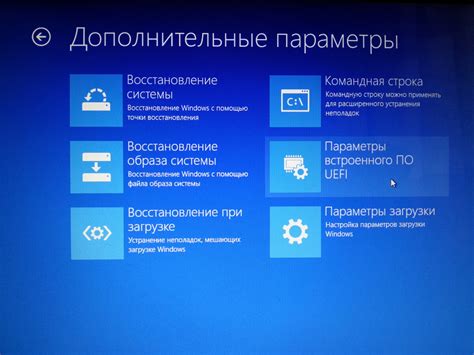
Для обновления Windows 11 можно воспользоваться центром обновлений. Перейдите в Настройки -> Обновление и безопасность -> Windows Update. Здесь вы можете проверить наличие доступных обновлений и установить их.
Не откладывайте обновления, так как они могут повысить безопасность вашего устройства и обеспечить более шустродействующую систему.
Проверка системы на наличие вредоносного ПО

Для обеспечения безопасности вашего устройства важно регулярно проверять его на наличие вредоносного программного обеспечения. Для этого можно воспользоваться антивирусным программным обеспечением. В Windows 11 встроен Windows Security, который предлагает базовую защиту от угроз.
Чтобы проверить систему на наличие вредоносных программ, выполните следующие простые шаги:
| 1. | Откройте Windows Security. Для этого щелкните правой кнопкой мыши по значку щита на панели задач и выберите "Показать центр обеспечения безопасности Windows". |
| 2. | Перейдите на вкладку "Вирусы и угрозы". |
| 3. | Выберите "Быстрая проверка" или "Полная проверка" в зависимости от вашего предпочтения и запустите проверку системы. |
| 4. | По завершении проверки системы Windows Security выдаст отчет о найденных угрозах, если они есть. Следуйте рекомендациям для удаления обнаруженного вредоносного ПО. |
Регулярно проводите проверки системы на вредоносное программное обеспечение, чтобы сохранить свои данные и личную информацию в безопасности.
Установка дополнительных программных средств
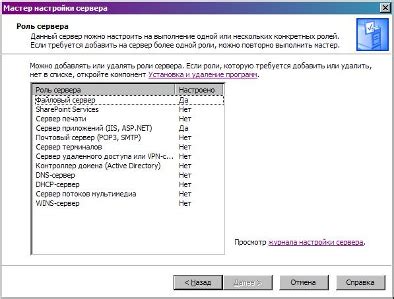
Для более эффективного контроля над отключением читов в Windows 11 можно установить специализированные программные средства. Вот несколько программ, которые могут помочь:
| 1. AntiCheat | Программа, специально разработанная для борьбы с читами в онлайн играх. Она автоматически обнаруживает и блокирует нежелательное программное обеспечение. |
| 2. Easy Anti-Cheat | Еще один популярный античит, который помогает предотвращать использование внешних программ во вред другим игрокам. |
| 3. BattleEye | Этот софтварный комплекс может обнаруживать и бороться с множеством известных читов и программ-модификаций. |
Установка таких программ позволит повысить безопасность вашей системы и обеспечит честную игровую среду.
Запуск антивирусного сканирования
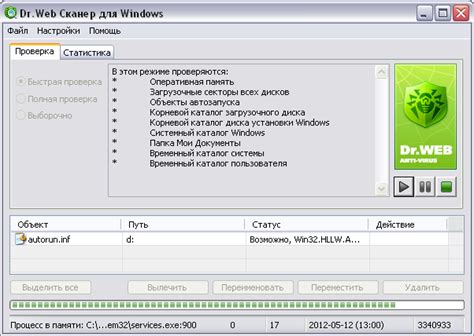
Для того чтобы убедиться в отсутствии вредоносных программ на вашем компьютере, рекомендуется запустить антивирусное сканирование. Сделать это можно следующим образом:
1. Откройте антивирусное приложение на вашем компьютере.
2. Выберите опцию "Сканировать систему" или аналогичную функцию.
3. Дождитесь завершения сканирования, которое может занять некоторое время.
4. После завершения сканирования, просмотрите результаты и примите необходимые меры в случае обнаружения вредоносных программ.
Запуск антивирусного сканирования рекомендуется выполнять периодически для обеспечения безопасности вашего устройства и личной информации.
Восстановление системы в случае обнаружения читов
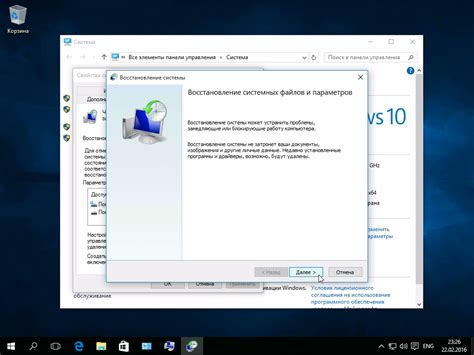
Если вы обнаружили наличие читов на вашем компьютере после отключения их в Windows 11, рекомендуется немедленно приступить к восстановлению системы для удаления всех изменений, которые могли быть внесены вами или вредоносным программным обеспечением.
Для восстановления системы в Windows 11 выполните следующие шаги:
- Откройте меню "Параметры" (Settings) в Windows 11.
- Выберите пункт "Обновление и безопасность" (Update & Security).
- Перейдите в раздел "Восстановление" (Recovery).
- Нажмите на кнопку "Начать" (Get started) под разделом "Восстановление этого ПК" (Reset this PC).
- Выберите опцию "Сбросить этот ПК" (Remove everything) для полного восстановления системы.
- Следуйте инструкциям на экране и дождитесь завершения процесса восстановления системы.
После завершения процесса восстановления у вас будет чистая версия Windows 11 без читов или вредоносных изменений. Рекомендуется также обновить антивирусное ПО и провести сканирование системы на предмет возможных угроз для обеспечения дополнительной безопасности.
Настройка параметров безопасности Windows 11
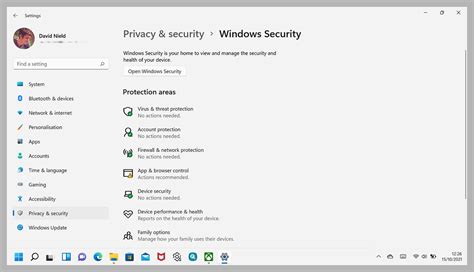
Параметры безопасности играют важную роль в защите операционной системы Windows 11 от вредоносного ПО и нежелательных действий пользователей. Настройка этих параметров поможет усилить безопасность вашего компьютера. Ниже приведена инструкция по настройке параметров безопасности в Windows 11:
| Шаг | Описание |
| 1 | Откройте меню "Параметры" (Settings) через кнопку "Пуск" (Start) или комбинацию клавиш Win + I. |
| 2 | Перейдите в раздел "Обновление и безопасность" (Update & Security). |
| 3 | Выберите "Центр безопасности Windows" (Windows Security Center). |
| 4 | Настройте параметры антивирусной защиты, брандмауэра, контроля приложений и других компонентов безопасности. |
| 5 | Проверьте активность защиты и выполните рекомендуемые действия по улучшению безопасности. |
После выполнения указанных шагов ваш компьютер будет лучше защищен от различных угроз и атак. Помните, что регулярное обновление и настройка параметров безопасности - важная часть заботы о вашем устройстве.
Проверка системы на наличие уязвимостей
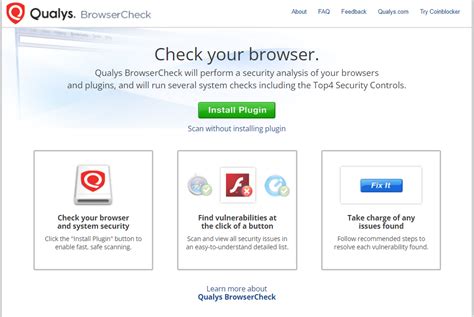
Прежде чем отключать читы в Windows 11, важно убедиться, что ваша система не содержит уязвимостей, которые могут быть использованы злоумышленниками для взлома или вредоносной атаки. Проведите обновление операционной системы, антивирусное сканирование и установите все последние обновления безопасности.
Также рекомендуется использовать специальные программы для проверки компьютера на наличие уязвимостей и установку дополнительных мер защиты, таких как брандмауэр и антишпионское ПО. Поддерживайте свою систему в безопасном состоянии, чтобы предотвратить возможные атаки и сохранить ваши данные.
Вопрос-ответ

Какие проблемы могут возникнуть при использовании читов в Windows 11?
Использование читов в Windows 11 может привести к бану аккаунта, снижению производительности компьютера, возникновению ошибок и сбоев в работе системы. Кроме того, это может нарушить честную игру и испортить впечатление от прохождения игр.
Как удалить читы и создать "чистую" версию Windows 11?
Для удаления читов и восстановления чистой версии Windows 11, вам необходимо отключить или удалить все сторонние программы и утилиты, провести антивирусную проверку системы, обновить драйвера и операционную систему, а также очистить временные файлы и реестр. После этого рекомендуется перезагрузить компьютер для применения изменений.
Почему важно избегать использования читов в Windows 11?
Использование читов в Windows 11 негативно сказывается на игровом процессе, создает дисбаланс и нарушает честность соревнования. Кроме того, это может нарушить правила использования платформы и привести к негативным последствиям, таким как блокировка аккаунта или ухудшение опыта игры для других игроков.



