Добро пожаловать в мир Яндекс Про! Если у вас возникли проблемы с работой этого удивительного сервиса, не отчаивайтесь. Мы подготовили для вас подробную инструкцию, которая поможет быстро и легко перезагрузить Яндекс Про. Далее вы найдете все необходимые шаги, чтобы вернуть сервис к нормальной работе.
Перезагрузка Яндекс Про может быть необходима при различных ситуациях, включая неполадки с подключением, отсутствие доступа к определенным функциям или просто для обновления данных. Не стоит паниковать, ведь со следующими шагами вы сможете быстро восстановить работоспособность вашего Яндекс Про.
Не тратьте время на поиск информации, а приступайте к действию. Следуйте нашей инструкции шаг за шагом, и в скором времени вы снова сможете пользоваться всеми преимуществами Яндекс Про. Доверьтеся нашим советам и получите отличный результат!
Подробная инструкция перезагрузки Яндекс Про
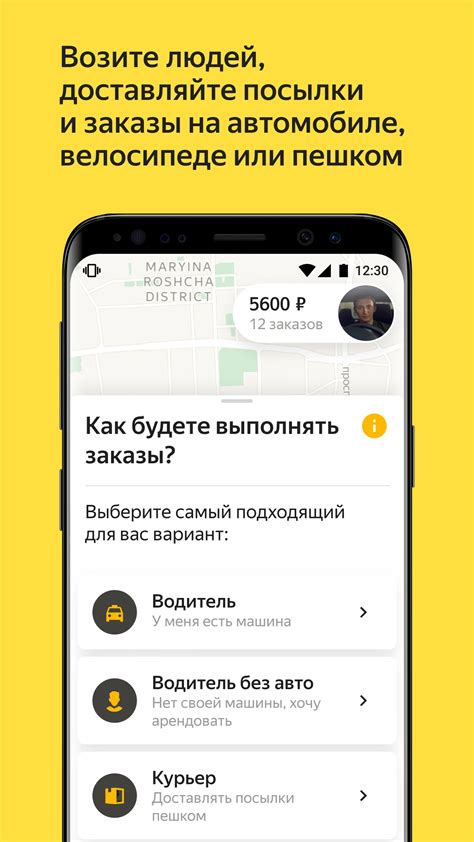
Перезагрузка Яндекс Про может потребоваться в случае возникновения технических проблем или для обновления функций. Для выполнения этой процедуры следуйте инструкции:
- Выход из аккаунта: Нажмите на иконку профиля в правом верхнем углу экрана и выберите пункт "Выйти". Подтвердите действие.
- Очистка кэша: Очистите кэш браузера, чтобы избавиться от временных файлов и данных, которые могут вызывать ошибки.
- Закрытие приложения: Закройте все вкладки с Яндекс Про и перезапустите браузер.
- Вход в аккаунт: Перейдите на страницу Яндекс Про и введите свои учетные данные для входа в аккаунт.
- Проверка работы: Убедитесь, что все функции Яндекс Про работают корректно после перезагрузки.
Следуя этим шагам, вы сможете быстро и легко перезагрузить Яндекс Про и продолжить использовать его без проблем.
Шаг 1: Закрытие приложения
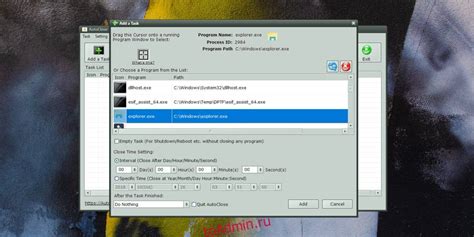
Первым шагом для перезагрузки Яндекс Про необходимо закрыть приложение на вашем устройстве. Для этого выполните следующие действия:
- На устройстве найдите иконку Яндекс Про и нажмите на нее.
- Дождитесь загрузки приложения и убедитесь, что все активные процессы завершены.
- Нажмите кнопку "Выход" или закройте приложение с помощью специального Gestures/жестов.
После выполнения этих действий Яндекс Про будет полностью закрыто на вашем устройстве, и вы готовы перейти к следующему шагу перезагрузки.
Шаг 2: Очистка кэша
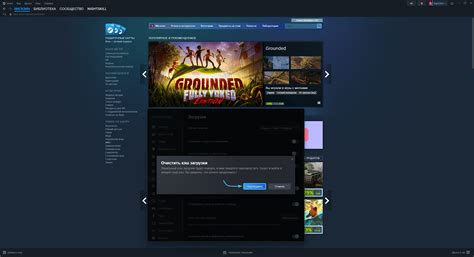
Шаг 1: Зайдите в настройки приложения Яндекс Про.
Шаг 2: Найдите раздел "Настройки кэша" или "Очистка кэша" и выберите его.
Шаг 3: Нажмите на кнопку "Очистить кэш" или подобную ей.
После выполнения этих шагов кэш приложения будет полностью очищен, что поможет улучшить его производительность и устранить возможные проблемы при его использовании.
Шаг 3: Перезапуск устройства

После завершения предыдущих шагов необходимо перезапустить ваше устройство, чтобы применить все изменения. Для этого удерживайте кнопку включения/выключения на вашем устройстве в течение нескольких секунд, затем выберите "Перезагрузить".
Примечание: Пожалуйста, не забудьте сохранить все важные данные, прежде чем перезагружать устройство, чтобы избежать потери информации.
Шаг 4: Обновление Яндекс Про
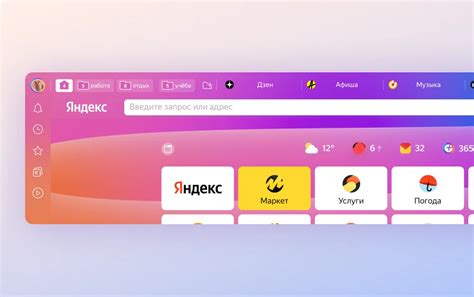
Чтобы обновить Яндекс Про до последней версии, выполните следующие действия:
| 1. | Откройте приложение Яндекс Про на своем устройстве. |
| 2. | Перейдите в раздел "Настройки" или "Профиль". |
| 3. | Нажмите на кнопку "Обновить" или "Проверить обновления". |
| 4. | Дождитесь завершения процесса обновления. |
| 5. | После завершения обновления перезапустите приложение для применения изменений. |
Шаг 5: Проверка интернет-соединения
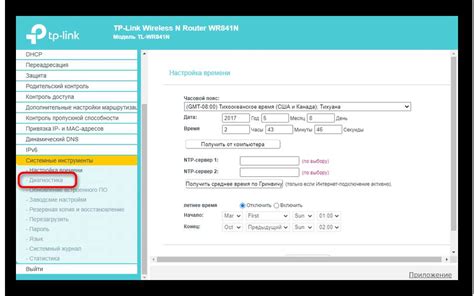
Перед выполнением перезагрузки Яндекс Про убедитесь, что у вас стабильное интернет-соединение. Проверьте, что устройство подключено к сети Wi-Fi или мобильному интернету. Проведите тест скорости соединения, чтобы убедиться, что скорость достаточная для работы приложения.
Шаг 6: Перезагрузка Wi-Fi роутера

1. Найдите кнопку питания на задней панели вашего Wi-Fi роутера.
2. Нажмите и удерживайте эту кнопку в течение нескольких секунд, пока индикаторы на роутере не погаснут.
3. Дождитесь около 10-15 секунд, затем снова нажмите кнопку питания для включения роутера.
4. Дождитесь, пока индикаторы на роутере загорятся зеленым или подтвердят включение роутера.
5. Теперь вы можете подключиться к сети Wi-Fi снова и продолжить использование Яндекс Про.
Шаг 7: Проверка наличия обновлений

После успешной перезагрузки Яндекс Про, необходимо убедиться, что установленные приложения и сервисы обновлены до последней версии. Для этого:
- Откройте приложение Яндекс Про на вашем устройстве.
- Перейдите в раздел "Настройки" или "Настройки приложения".
- Найдите раздел "Обновления" или "Обновить приложения".
- Нажмите на кнопку "Проверить обновления" или аналогичную.
- Дождитесь завершения процесса проверки обновлений.
Если обновления для установленных приложений доступны, следуйте инструкциям на экране для их установки. Обновление приложений позволит вам использовать все новые функции и исправления ошибок, обеспечивая более стабильную и безопасную работу вашего устройства.
Шаг 8: Отключение источников питания

Перед тем, как приступить к перезагрузке устройства, убедитесь, что оно отключено от всех источников питания. Для этого отсоедините зарядное устройство и иные кабели, подключенные к устройству. Убедитесь, что устройство находится в отключенном состоянии, прежде чем переходить к следующему шагу.
Шаг 9: Проверка наличия блокировок

После перезагрузки Яндекс.Про важно убедиться, что блокировки не возникли. Для этого откройте любой сайт и проверьте доступность страницы. Если сайт открывается корректно, значит блокировок нет.
Примечание: Если у вас все еще возникают проблемы с доступом к сайтам, попробуйте выполнить перезагрузку роутера или обратитесь к своему интернет-провайдеру для дополнительной поддержки.
Шаг 10: Запуск Яндекс Про

После завершения процесса перезагрузки системы вы можете запустить Яндекс Про, следуя простым инструкциям:
- Найдите значок Яндекс Про на рабочем столе или в меню запуска приложений.
- Кликните по значку Яндекс Про дважды левой кнопкой мыши.
- После этого программа загрузится, и вы сможете начать пользоваться всеми ее функциями.
Теперь у вас есть полная возможность использовать Яндекс Про для всех своих нужд без проблем.
Вопрос-ответ

Как перезагрузить Яндекс Про?
Для перезагрузки Яндекс Про нужно выйти из приложения, затем повторно запустить его или перезагрузить устройство, на котором установлено приложение. После этого войдите снова в Яндекс Про.
Какие проблемы могут возникнуть при перезапуске Яндекс Про?
При перезапуске Яндекс Про могут возникнуть проблемы с подключением к интернету, синхронизацией данных или с обновлением информации в приложении. В этом случае, рекомендуется проверить настройки подключения и повторно запустить приложение.
Можно ли перезагрузить Яндекс Про на компьютере?
Да, можно перезагрузить Яндекс Про на компьютере. Для этого закройте приложение, затем откройте его снова или перезапустите компьютер. После этого войдите в Яндекс Про.
Как часто рекомендуется перезапускать Яндекс Про?
Рекомендуется перезапускать Яндекс Про при возникновении каких-либо проблем с работой приложения, например, при зависании или ошибках. В остальных случаях перезапускать приложение не требуется.
Что делать, если после перезапуска Яндекс Про проблема сохраняется?
Если проблема с работой Яндекс Про сохраняется после перезапуска, рекомендуется обновить приложение до последней версии, а также проверить наличие доступных обновлений для операционной системы вашего устройства.



