Сделать скриншот экрана – это один из самых простых способов зафиксировать момент времени на вашем компьютере. Благодаря скриншотам можно сохранить важную информацию, поделиться экраном с другими или даже создать инструкцию по использованию программы. На компьютерах с процессором AMD процесс создания скриншотов несложен, а удобные инструменты встроены прямо в операционную систему.
Шаг 1: Подготовка к созданию скриншота
Прежде чем делать скриншот, убедитесь, что на экране отображается нужное изображение или информация. Затем решите, хотите ли вы сделать скриншот всего экрана или только его части. В операционных системах на базе AMD есть несколько способов сделать скриншот в полном или выбранном формате. Выберите наиболее удобный для вас способ.
Примечание: Помните, что скриншот зафиксирует текущее состояние экрана, включая открытые окна и приложения. Убедитесь, что вся необходимая информация отображена перед созданием скриншота.
Подготовка к созданию скриншота
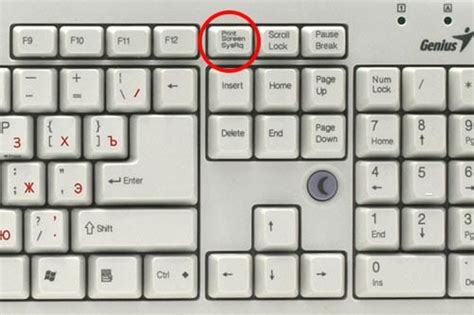
Прежде чем делать скриншот, убедитесь, что на экране отображается нужное вам содержимое. Закройте все ненужные окна и программы, чтобы избежать лишних элементов на скриншоте.
Шаг 1: Перейдите к окну или элементу, который вы хотите зафиксировать на скриншоте.
Шаг 2: Убедитесь, что экран отображается в нужном разрешении для получения четкого и качественного изображения.
Шаг 3: При необходимости подготовьте элементы на экране, например, открыв нужный документ или веб-страницу.
Шаг 4: Установите желаемые настройки снимка, если ваша операционная система предоставляет такую возможность (например, выбор области или полноэкранный режим).
Шаг 5: Готовьтесь к созданию скриншота, удерживая в уме, что процесс захвата изображения может отличаться в зависимости от используемого программного обеспечения или метода.
Использование стандартных средств Windows

Шаг 1: Найдите "Инструмент обрезки" в меню Пуск или в списке программ Windows.
Шаг 2: Запустите приложение и выберите тип области, которую вы хотите захватить - свободную форму, прямоугольник, окно или всю экран.
Шаг 3: Выделите нужную область и сохраните скриншот в удобном формате (PNG, JPEG, GIF).
Теперь у вас есть возможность легко делать скриншоты экрана на компьютере с процессором AMD с помощью стандартного инструмента Windows "Инструмент обрезки".
Использование программных утилит
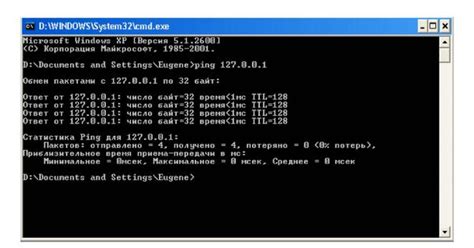
Для создания скриншотов экрана на компьютере с процессором AMD можно использовать различные программные утилиты. Некоторые из них предоставляют дополнительные функции и возможности в сравнении с стандартными средствами операционной системы.
- AMD Screen Mirror: Одной из популярных утилит для создания скриншотов на устройствах с процессором AMD является AMD Screen Mirror. Это приложение позволяет захватывать изображение экрана с возможностью выбора области или окна для снимка.
- Snagit: Программа Snagit также предоставляет широкие возможности для создания скриншотов и аннотации изображений. С ее помощью можно захватывать скриншоты всего экрана, конкретной области или отдельного окна, а также добавлять различные элементы к изображению.
Создание скриншота с помощью инструментов AMD
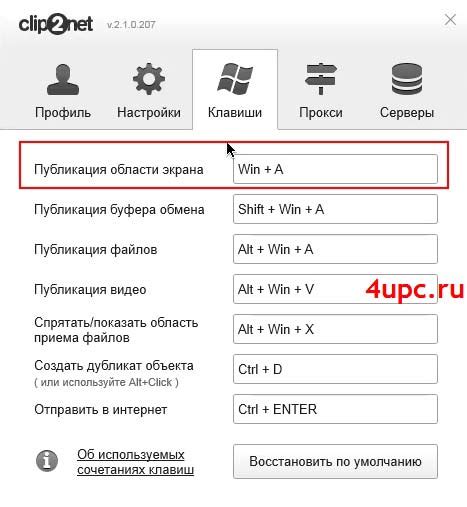
Пользователи компьютеров с процессорами AMD могут использовать встроенный инструмент Radeon Software для создания скриншотов экрана.
Для этого нужно открыть программу Radeon Software, нажать комбинацию клавиш Alt + Z для открытия панели инструментов, затем выбрать "Редактор кадров" и нажать кнопку "Сделать скриншот".
После этого скриншот будет сохранен в выбранной папке на компьютере, и вы сможете использовать его по своему усмотрению.
Сохранение и обработка скриншота
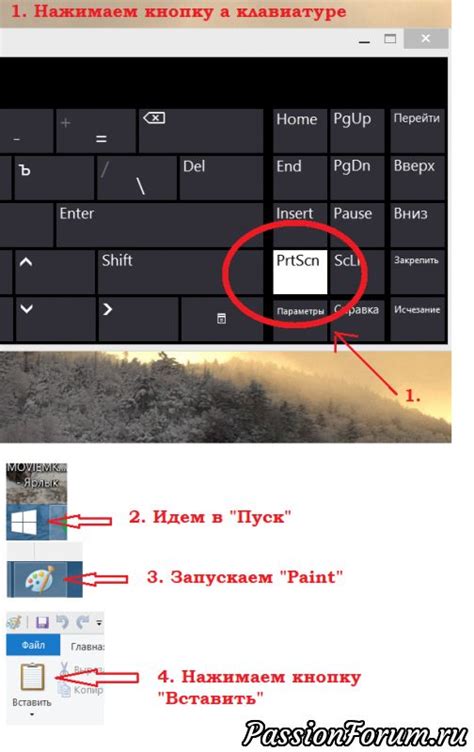
После того как вы сделали скриншот экрана на компьютере с процессором AMD, сохраните его для дальнейшей обработки. Для этого откройте программу для работы с изображениями, такую как Paint, Photoshop или другую подходящую программу.
Вставьте скриншот в программу и выполните необходимые операции обработки, такие как обрезка, изменение размера, рисование объектов и т.д. Сохраните скриншот в нужном формате (например, JPEG, PNG) и выберите место для сохранения файла.
Важно помнить, что обработка скриншота может быть полезна для подготовки изображения к публикации, добавлению аннотаций или исправлению ошибок. После сохранения скриншота его можно легко использовать в документах, презентациях или на веб-сайте.
Практические рекомендации по созданию скриншота
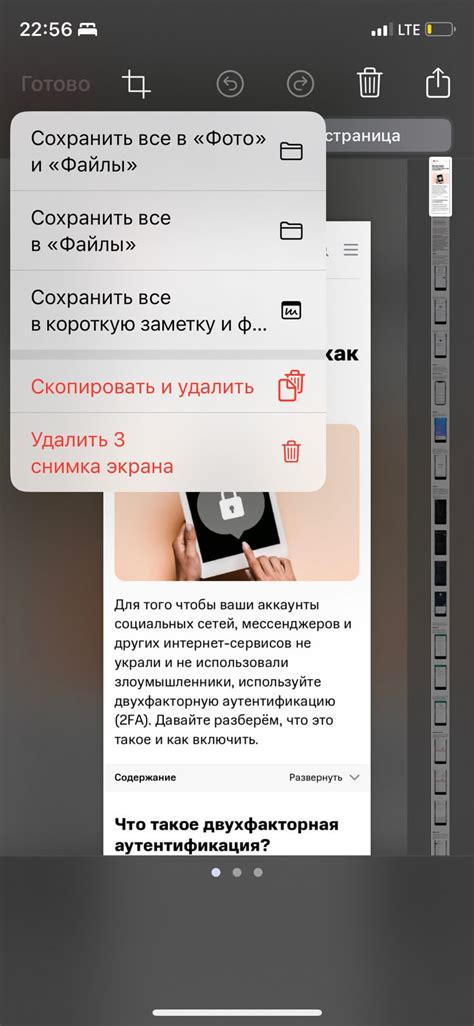
Шаг 1: На клавиатуре нажмите клавишу "Print Screen" или "PrtScn" для сохранения скриншота всего экрана или "Alt + Print Screen" для скриншота только активного окна.
Шаг 2: Откройте программу для редактирования изображений, такую как Paint или Photoshop.
Шаг 3: Вставьте скриншот в программу, нажав "Ctrl + V".
Шаг 4: Обрежьте скриншот по необходимости, выделив нужную область.
Шаг 5: Сохраните скриншот в нужном формате, например, в формате PNG или JPEG.
Шаг 6: При необходимости, поделитесь скриншотом с другими, отправив его по электронной почте или через мессенджер.
Полезные советы для получения качественного скриншота
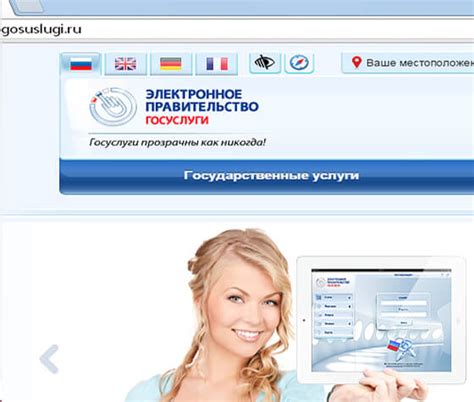
1. Выбор правильного момента: Перед тем, как нажимать кнопку для снятия скриншота, убедитесь, что на экране отображается необходимое содержимое и все элементы расположены так, как вам нужно.
2. Использование сочетаний клавиш: Для удобства сделайте скриншот с помощью сочетания клавиш, это может быть "Print Screen", "Alt + Print Screen" или другие комбинации, в зависимости от вашего устройства.
3. Cохранение в правильном формате: После снятия скриншота выберите подходящий формат для сохранения, такой как JPG, PNG или другой, который соответствует вашим потребностям.
4. Работа с программным обеспечением: При необходимости, используйте специальные программы для редактирования и улучшения скриншотов, чтобы добиться наилучшего качества изображения.
5. Проверка качества: После сохранения скриншота, убедитесь, что он соответствует вашим ожиданиям по качеству и содержанию, чтобы при необходимости внести коррективы.
Вопрос-ответ

Как делать скриншот на компьютере с процессором AMD?
Для того чтобы сделать скриншот на компьютере с процессором AMD, можно воспользоваться стандартными средствами Windows. Нажмите клавишу Print Screen (обычно находится рядом с F12), чтобы скопировать весь экран, или используйте комбинацию клавиш Win + Print Screen, чтобы скопировать снимок экрана и сохранить его в папке "Скриншоты".
Как сохранить скриншот на компьютере с процессором AMD?
Чтобы сохранить скриншот после того, как его сделали на компьютере с процессором AMD, откройте любой графический редактор, например Paint, и вставьте скопированный снимок экрана (нажмите Ctrl + V). Затем сохраните изображение в нужном формате (например, JPEG или PNG) и выберите место для сохранения.
Могу ли я редактировать скриншот на компьютере с процессором AMD?
Да, после того, как вы сохранили скриншот на компьютере с процессором AMD, вы можете редактировать его с помощью различных программ для редактирования изображений, таких как Photoshop, GIMP или онлайн-редакторы. Вы можете добавить текст, обводки, стрелки или изменить цвета на скриншоте.
Как сделать скриншот только определенной области экрана на компьютере с процессором AMD?
Для того чтобы сделать скриншот только определенной области экрана на компьютере с процессором AMD, можно воспользоваться комбинацией клавиш Win + Shift + S. Это откроет инструмент для выделения области экрана, которую вы хотите захватить. Выберите нужную область, и скриншот будет скопирован и сохранен в буфер обмена.
Насколько сложно сделать скриншот на компьютере с процессором AMD?
Сделать скриншот на компьютере с процессором AMD довольно просто и быстро. Стандартные комбинации клавиш или инструменты Windows позволяют делать скриншоты всего экрана или определенной области за считанные секунды. Редактирование и сохранение скриншотов также не представляет сложностей, и даже начинающий пользователь справится с этой задачей.



