Microsoft PowerPoint 2010 – одно из самых популярных приложений для создания презентаций и слайд-шоу. Он предлагает множество инструментов для оформления и организации информации, включая возможность создания собственных макетов.
Создание макета в PowerPoint 2010 позволяет стандартизировать дизайн слайдов, обеспечивая их единообразие и профессиональный вид. В этой статье мы рассмотрим шаги по созданию и настройке макета в PowerPoint 2010, чтобы помочь вам создавать убедительные и структурированные презентации.
Следуя нашему подробному руководству, вы сможете легко и быстро создать индивидуальный макет, который подчеркнет ключевую информацию и привлечет внимание аудитории.
Как создать макет в PowerPoint 2010: шаг за шагом

| Шаг 1: | Откройте PowerPoint 2010 и выберите вкладку "Вид". |
| Шаг 2: | Выберите "Макет" в разделе "Слайд мастер" для создания нового макета. |
| Шаг 3: | Настройте расположение текстовых и графических блоков на макете, используя инструменты для добавления заголовка, текста, изображений и других элементов. |
| Шаг 4: | Измените цвета, шрифты и другие параметры макета с помощью инструментов форматирования. |
| Шаг 5: | Сохраните созданный макет для дальнейшего использования в презентации. |
Следуя этим шагам, вы сможете создать красивый и функциональный макет для вашей презентации в PowerPoint 2010.
Выбор темы и начальный шаг

Прежде чем начать создавать макет в PowerPoint 2010, важно определиться с темой презентации. Выберите тему, которая соответствует целям и содержанию вашего проекта. Возможно, вам потребуется провести небольшое исследование, чтобы лучше понять аудиторию и обосновать выбор темы.
После того как вы определились с темой, начните с создания заглавия слайда. Заголовок должен коротко и ясно отражать основную идею вашей презентации. Используйте крупный шрифт и контрастные цвета, чтобы сделать заголовок более выразительным и привлекательным для зрителей.
Создание заголовков и текстовых блоков

Для создания заголовков и текстовых блоков в PowerPoint 2010, вы можете использовать элементы таблицы. Для этого выберите вкладку "Вставка" в меню, затем нажмите на кнопку "Таблица". Выберите необходимое количество строк и столбцов, затем напишите в ячейках заголовки и тексты.
Для того чтобы выделить заголовок или текст особо, можно использовать различные шрифты, размеры шрифта, жирность или курсив. Также можно менять цвет текста и фона текстового блока, чтобы сделать его более привлекательным и выразительным.
Помните, что хорошо оформленные заголовки и текстовые блоки делают презентацию более профессиональной и привлекательной для аудитории. Старайтесь подобрать сочетание шрифтов и цветов, которое будет соответствовать общему стилю и тематике вашей презентации.
Использование фонов и изображений

Для того чтобы добавить фон к слайду в PowerPoint 2010, выполните следующие действия:
1. Выберите вкладку "Дизайн" в верхнем меню программы.
2. Нажмите на кнопку "Фон стиля слайда".
3. В появившемся меню выберите опцию "Фон слайда".
4. Выберите один из предложенных фонов или нажмите на кнопку "Другие фоны" для загрузки собственного изображения.
Добавление изображения на слайд также просто:
1. Выберите слайд, на который нужно добавить изображение.
2. Нажмите на вкладку "Вставка" в верхнем меню.
3. Выберите опцию "Изображение" и укажите путь к нужному файлу.
Помните, что правильно подобранный фон или изображение помогут сделать ваш презентационный материал более привлекательным и запоминающимся.
Вставка графики и диаграмм

Графика и диаграммы могут значительно улучшить презентацию, делая ее более наглядной и запоминающейся. В PowerPoint 2010 есть различные способы вставки графики и диаграмм:
1. Вставка изображений: Для вставки изображения вы можете выбрать вкладку "Вставка" на верхней панели инструментов и затем нажать кнопку "Изображение". Выберите изображение с компьютера и оно автоматически вставится на слайд.
Примечание: Прежде чем вставить изображение, убедитесь, что оно соответствует теме вашей презентации и помогает передать нужную информацию.
2. Создание диаграмм: PowerPoint предлагает различные стили и типы диаграмм для визуализации данных. Для создания диаграммы выберите вкладку "Вставка" и затем "Диаграмма". Выберите нужный тип диаграммы, введите данные и настройте внешний вид.
Совет: Используйте цветовую схему, которая хорошо читается и подчеркивает ключевую информацию.
Вставка графики и диаграмм в PowerPoint 2010 поможет сделать вашу презентацию более привлекательной и понятной для аудитории.
Применение анимации и переходов
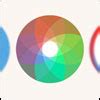
Анимация и переходы могут значительно улучшить визуальное восприятие презентации и сделать её более динамичной. В PowerPoint 2010 вы можете добавить анимацию к элементам слайда, таким как текст, изображения и формы. Для этого выберите элемент и перейдите во вкладку "Анимация", где вы можете выбрать различные эффекты анимации и настроить их параметры.
Также вы можете добавить переходы между слайдами, чтобы сделать презентацию более плавной и красочной. Для этого перейдите на вкладку "Слайдшоу" и выберите "Настройка слайдов". Здесь вы можете выбрать различные эффекты переходов и настроить их длительность.
Не забывайте, что умеренное использование анимации и переходов может сделать презентацию более привлекательной, но избегайте переусердствовать, чтобы не отвлечь аудиторию от основного содержания.
Завершающие штрихи и сохранение презентации

После завершения работы над макетом в PowerPoint 2010, важно уделить внимание некоторым завершающим штрихам, чтобы презентация выглядела профессионально и привлекательно.
Прежде всего, проверьте все слайды на наличие опечаток, ошибок в оформлении текста или графики. Убедитесь, что вся информация отображается корректно и четко читается.
Также не забудьте добавить переходы между слайдами, чтобы сделать презентацию более динамичной. Вы можете выбрать различные эффекты переходов и настроить их параметры в разделе "Анимация".
После завершения всех этапов работы, сохраните презентацию. Для этого выберите вкладку "Файл" в верхнем меню, затем "Сохранить как". Укажите название файла, выберите папку для сохранения и нажмите кнопку "Сохранить".
Рекомендуется сохранять презентацию в формате PowerPoint (.pptx), чтобы иметь возможность открыть и редактировать ее в будущем без потери качества. Также вы можете выбрать другие форматы сохранения, например, PDF, если хотите предоставить презентацию для просмотра без возможности редактирования.
| Рекомендуется | формат .pptx |
| Просмотр | |
| Подготовил | ваше имя |
Вопрос-ответ

Как создать новый слайд в PowerPoint 2010?
Для создания нового слайда в PowerPoint 2010 необходимо открыть презентацию, затем выбрать вкладку "Слайды" и нажать на кнопку "Новый слайд" в группе "Слайды". Можно выбрать тип слайда из предложенных вариантов или создать свой собственный макет.
Как изменить цвет фона слайда в PowerPoint 2010?
Для изменения цвета фона слайда в PowerPoint 2010 необходимо выбрать слайд, затем на вкладке "Конструирование" в группе "Фон" выбрать пункт "Фон слайда" и выбрать цвет из предложенных вариантов или настроить его самостоятельно.
Как добавить текст и изображения на слайд в PowerPoint 2010?
Чтобы добавить текст на слайд в PowerPoint 2010, нужно выбрать слайд, затем на вкладке "Вставка" в группе "Текст" выбрать соответствующий элемент (надпись или текстовое поле) и ввести текст. Для добавления изображения выберите "Изображение" и укажите путь к файлу с картинкой.



