Буква на клавиатуре ноутбука Lenovo может иногда вызвать проблемы, особенно если она застряла или перестала работать. Это может быть достаточно неприятным и мешать работе. Чтобы решить эту проблему, существуют несколько простых и эффективных способов удаления неполадок.
В этой статье мы рассмотрим различные методы, которые помогут вам быстро и легко избавиться от проблемы с буквой на ноутбуке Lenovo, вне зависимости от её природы.
Как удалить букву на ноутбуке Lenovo: простые способы

Иногда случается, что буква на клавиатуре вашего ноутбука Lenovo начинает работать нестабильно или полностью перестает функционировать, что может вызвать неудобства при печати. Вот несколько простых способов, как удалить букву на ноутбуке Lenovo:
- Перезагрузка ноутбука. Иногда простая перезагрузка устраняет временные проблемы с работой клавиатуры.
- Проверьте клавишу. Возможно, буква не удаляется из-за пыли или грязи под клавишей. Очистите клавиатуру с помощью компрессора воздуха или мягкой щетки.
- Установите драйверы. Обновите или переустановите драйвера для клавиатуры в устройстве Lenovo.
- Используйте встроенные инструменты. Проверьте наличие программного обеспечения от Lenovo для настройки клавиатуры и возможности удаления некорректных символов.
Попробуйте эти простые способы, чтобы устранить проблему с удалением буквы на ноутбуке Lenovo и продолжить комфортно пользоватся устройством.
Проверьте программное обеспечение

Перед тем как приступить к удалению буквы на ноутбуке Lenovo, убедитесь, что ваше программное обеспечение функционирует правильно.
1. Перезагрузите ноутбук, чтобы устранить временные программные сбои.
2. Проверьте, что драйверы клавиатуры установлены и обновлены через Менеджер устройств.
3. Проверьте, нет ли вредоносных программ, которые могут вызывать проблемы с клавиатурой.
4. Убедитесь, что операционная система и все приложения обновлены до последних версий.
Используйте специальные программы для клавиатуры
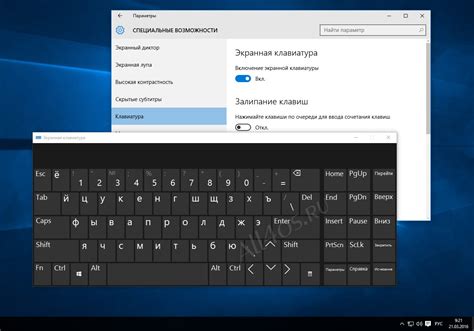
Для более удобного изменения раскладки клавиатуры на ноутбуке Lenovo и удаления буквы можно воспользоваться специальными программами. Например, установите программу KeyTweak, которая позволяет переназначать клавиши клавиатуры и создавать свои собственные горячие клавиши. С помощью этой программы можно легко настроить клавиатуру по своему усмотрению и удалить ненужные буквы.
Другой вариант - воспользоваться программой SharpKeys, которая также позволяет переназначать клавиши клавиатуры. С ее помощью вы можете удобно отключить определенные клавиши, включая ненужные буквы. Просто установите программу, укажите клавиши, которые хотите отключить, и сохраните изменения.
Проверьте клавиатуру на наличие пыли и грязи

Первым шагом перед удалением буквы на ноутбуке Lenovo стоит проверить клавиатуру на наличие пыли и грязи. Поверните ноутбук вверх дном, потрясите его немного или используйте компрессор для удаления пыли из зазоров клавиш. Также можно использовать мягкую кисть или клавиатурную щетку для удаления грязи между клавишами. Этот простой шаг может помочь улучшить работу клавиатуры и устранить возможные проблемы с нажатием клавиш.
Попробуйте нажимать на букву с разной силой
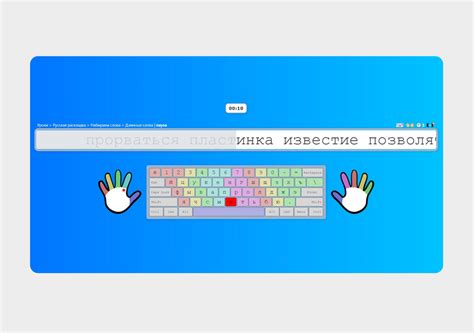
При работе с ноутбуком Lenovo попробуйте варьировать силу нажатия на клавиатуре. Иногда проблема с удалением буквы может быть связана с интенсивностью нажатия. Если у вас выходит набирать одну и ту же букву повторно или наоборот, не удается удалить ее, попробуйте нажимать на клавишу с разной силой.
| Лёгкое нажатие: | Может помочь при быстрой и четкой записи текста. |
| Среднее нажатие: | Для стандартного использования клавиатуры. |
| Сильное нажатие: | Возможно, понадобится, если буква почему-то не удаляется при обычном нажатии. |
Подключите внешнюю клавиатуру и проверьте работу

Если вы не можете успешно удалить букву на встроенной клавиатуре ноутбука Lenovo, подключите внешнюю клавиатуру через USB-порт. Попробуйте повторить процесс удаления буквы с помощью внешней клавиатуры. Если буква успешно удаляется, проблема скорее всего кроется в встроенной клавиатуре. Обратитесь к специалисту или сервисному центру Lenovo для дальнейшей диагностики и решения проблемы.
Используйте специальные средства для чистки клавиатуры

Чтобы освободить клавиатуру от пыли и грязи, можно воспользоваться специальными средствами для чистки клавиатуры, которые можно приобрести в магазинах компьютерной техники. Эти средства позволят удалить мелкие частицы из-под клавиш и очистить поверхность клавиатуры, обеспечивая лучшее сцепление при нажатии на клавиши. При этом не следует злоупотреблять жидкими средствами, чтобы избежать повреждения клавиатуры.
Для тщательной очистки клавиатуры можно также использовать влажные салфетки или мягкую ткань, смоченную слегка водой или спиртом. Главное, не забывайте выключить ноутбук перед чисткой клавиатуры и не наносить жидкость напрямую на клавиши.
Проверьте настройки языка и раскладки клавиатуры
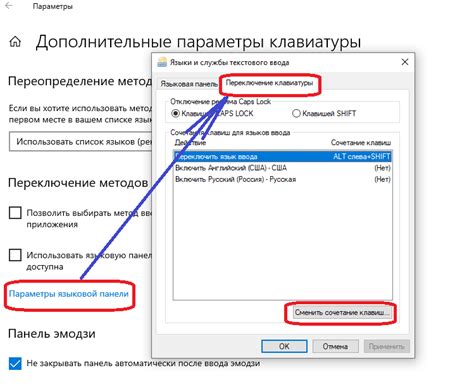
1. Проверьте язык ввода:
Убедитесь, что выбран правильный язык ввода на вашем ноутбуке Lenovo. Часто нажатие на клавише Shift + Alt может переключить язык ввода, что может вызвать проблемы с удалением определенных букв. Проверьте язык в системных настройках и убедитесь, что используется правильная раскладка клавиатуры.
2. Попробуйте другую клавиатуру:
Если проблема с удалением букв сохраняется, попробуйте подключить внешнюю клавиатуру и проверьте, работает ли удаление букв нормально. Это поможет определить, проблема встроенной клавиатуры или программном обеспечении.
3. Обновите драйвера клавиатуры:
Иногда проблемы с удалением букв могут быть связаны с устаревшими драйверами клавиатуры. Попробуйте обновить драйвера клавиатуры через менеджер устройств или официальный сайт производителя ноутбука Lenovo.
4. Проверьте программное обеспечение:
Если проблема с удалением букв возникает только в определенных приложениях или программах, убедитесь, что они правильно настроены для работы с вашей клавиатурой. Проверьте настройки программного обеспечения и возможные конфликты.
Обновите драйверы клавиатуры на ноутбуке Lenovo
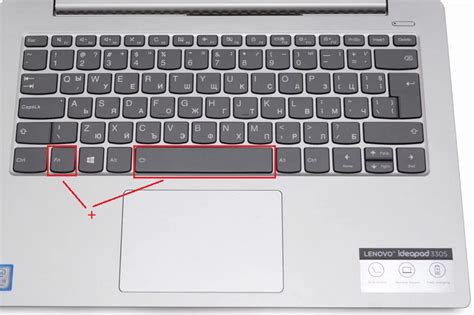
Драйверы клавиатуры могут быть ответственны за некорректную работу клавиш на ноутбуке Lenovo. Чтобы устранить проблему, обновите драйверы клавиатуры. Для этого выполните следующие шаги:
- Откройте "Диспетчер устройств". Для этого нажмите Win + X и выберите "Диспетчер устройств".
- Разверните раздел "Клавиатуры".
- Нажмите правой кнопкой мыши на драйвере клавиатуры и выберите "Обновить драйвер".
- Выберите "Автоматический поиск обновлений драйвера".
- Дождитесь завершения процесса обновления.
После обновления драйверов клавиатуры перезапустите ноутбук Lenovo и проверьте, работает ли клавиша правильно. Если проблема сохраняется, попробуйте выполнить дополнительные действия по устранению неисправности.
Перезагрузите ноутбук после проведения всех действий
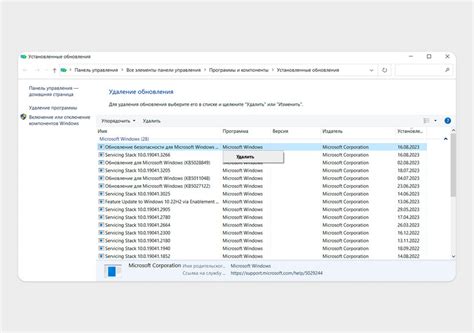
После выполнения всех необходимых шагов по удалению ненужной буквы на ноутбуке Lenovo, важно перезагрузить устройство для полной активации изменений. Перезагрузка поможет убедиться, что все настройки сохранены и новые параметры работают корректно.
Для перезагрузки ноутбука Lenovo следует выполнить следующие шаги:
- Закройте все открытые программы и сохраните все важные данные.
- Нажмите "Пуск" в нижнем левом углу экрана и выберите "Выключить".
- Подождите, пока ноутбук полностью выключится.
- Затем снова нажмите кнопку включения, чтобы запустить ноутбук.
После перезагрузки ноутбука Lenovo убедитесь, что буква удалена успешно и все функции работают корректно.
Обратитесь к специалисту в случае, если проблема не устранена

Если вы следовали всем предыдущим рекомендациям и проблема с удалением буквы на ноутбуке Lenovo все еще остается нерешенной, рекомендуется обратиться к профессионалу. Специалисты сервисного центра смогут провести более глубокую диагностику проблемы и предложить эффективное решение. Не пытайтесь самостоятельно разбирать ноутбук, чтобы избежать повреждения оборудования. Доверьте решение проблемы опытным специалистам, чтобы ваш ноутбук Lenovo оставался надежным и эффективным устройством.
Вопрос-ответ

Как удалить букву на ноутбуке Lenovo?
Для удаления буквы на ноутбуке Lenovo можно воспользоваться специальной программой клавиатурного редактора или методами для исправления ошибок ввода. Например, вы можете использовать сочетания клавиш для отмены введенного символа или удаления его без нажатия клавиши "Backspace".
Как удалить символы на клавиатуре ноутбука Lenovo?
Для удаления символов на клавиатуре ноутбука Lenovo можно воспользоваться экранным клавиатурным редактором, который позволяет удалить символы с помощью мыши. Также можно использовать сочетания клавиш для удаления символов, например, Ctrl+Backspace или Shift+Delete.
Как удалить букву без использования клавиши Delete на ноутбуке Lenovo?
Вы можете удалить букву на ноутбуке Lenovo без использования клавиши Delete, например, с помощью сочетания клавиш Ctrl+Backspace. Это позволит удалить символ перед курсором без необходимости нажимать на клавишу Delete.
Как удалить лишние символы при вводе текста на ноутбуке Lenovo?
Для удаления лишних символов при вводе текста на ноутбуке Lenovo можно воспользоваться клавиатурным редактором или сочетаниями клавиш. Например, можно использовать сочетание клавиш Ctrl+Backspace, чтобы удалить слово перед курсором, или просто нажать на клавишу Backspace для удаления последнего символа.



