Подсветка клавиатуры на ноутбуках Dell Inspiron 15 является не только стильным дополнением, но и полезной функцией, особенно при работе в темное время суток или в помещениях со слабым освещением. Для того чтобы включить подсветку клавиатуры на вашем ноутбуке Dell Inspiron 15, следуйте нашей простой пошаговой инструкции.
Шаг 1: Начните с того, что убедитесь, что ваш ноутбук Dell Inspiron 15 подключен к питанию или заряжен. Это важно, чтобы избежать ситуации, когда подсветка клавиатуры съест слишком много энергии и сократит время автономной работы ноутбука.
Примечание: Обратите внимание, что не все модели Dell Inspiron 15 оснащены функцией подсветки клавиатуры, поэтому убедитесь, что ваша модель поддерживает данную возможность перед тем, как искать кнопки управления.
Как включить подсветку клавиатуры на ноутбуке Dell Inspiron 15
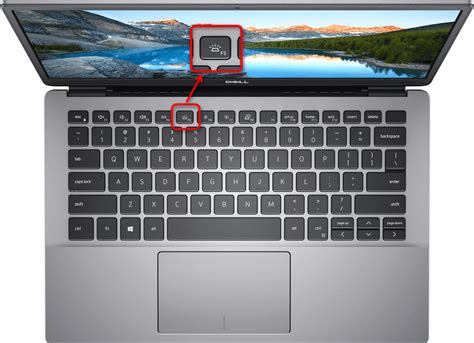
Чтобы включить подсветку клавиатуры на ноутбуке Dell Inspiron 15, выполните следующие шаги:
- Нажмите и удерживайте клавишу Fn на клавиатуре.
- Одновременно нажмите клавишу с изображением лампочки или символом подсветки (обычно на клавише F10 или F11).
- Подсветка клавиатуры должна включиться.
Если вы хотите изменить яркость подсветки, используйте сочетание клавиш Fn + клавиши с изображением плюс и минус.
На ноутбуке Dell Inspiron 15

Ноутбук Dell Inspiron 15 предлагает множество различных настроек, включая подсветку клавиатуры. Для включения подсветки клавиш на ноутбуке Dell Inspiron 15, выполните следующие шаги:
| 1. | Найдите клавишу Fn на клавиатуре. |
| 2. | Удерживая клавишу Fn, нажмите клавишу F10 или другую клавишу с символом подсветки (обычно изображается как лампочка). |
| 3. | Повторите этот шаг, чтобы изменить яркость подсветки клавиатуры или выбрать другие цветовые режимы (если поддерживается). |
Подготовка к настройке

Прежде чем приступить к настройке подсветки на ноутбуке Dell Inspiron 15, убедитесь, что у вас есть следующее:
- Ноутбук Dell Inspiron 15.
- Питание для ноутбука подключено и заряжено.
- Операционная система Windows загружена и работает стабильно.
- Загружены и установлены все необходимые драйвера устройства.
После тщательной подготовки можно приступать к настройке подсветки на вашем ноутбуке Dell Inspiron 15.
Найти соответствующую кнопку

Для активации подсветки на ноутбуке Dell Inspiron 15, вам необходимо заглянуть в верхние ряды клавиатуры. В большинстве случаев кнопка, которая управляет подсветкой, размещена среди функциональных клавиш. Обычно это клавиша с изображением лампочки или иконкой, которая похожа на символ лампы. На Dell Inspiron 15 может быть нужно нажать комбинацию клавиш, например, Fn + [соответствующая клавиша] или Fn + F[номер клавиши]. Узнайте точное местоположение этой кнопки в инструкции к вашему ноутбуку или на официальном веб-сайте производителя.
Проверить настройки
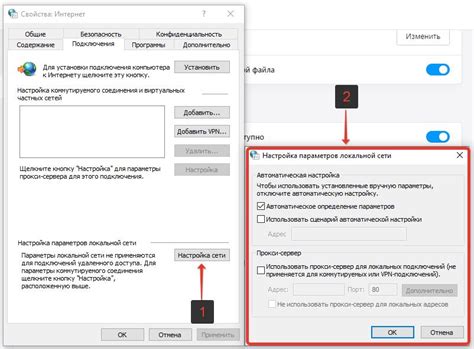
Прежде чем включить подсветку на ноутбуке Dell Inspiron 15, убедитесь, что необходимые настройки активированы:
- Откройте "Панель управления" и выберите "Параметры управления питанием".
- Перейдите в раздел "Режимы электропитания" и убедитесь, что режим установлен на "Высокая производительность".
- Зайдите в "Настройки системы" и откройте вкладку "Использование батареи". Установите опцию "Увеличить яркость подсветки клавиш во время подзарядки" в положение "Включено".
После проверки и выполнения необходимых настроек, вы сможете включить подсветку на вашем ноутбуке Dell Inspiron 15.
Пошаговая инструкция
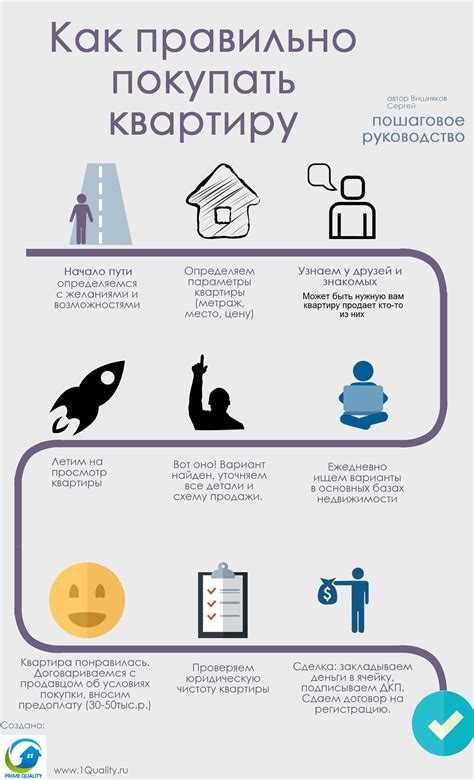
- Откройте панель управления ноутбука Dell Inspiron 15.
- Найдите раздел "Параметры системы" и кликните на него.
- Выберите "Настройка клавиатуры" из списка опций.
- В разделе "Подсветка клавиатуры" установите переключатель в положение "Включено".
- Настройте яркость и цвет подсветки по вашему желанию, используя доступные параметры.
- Сохраните изменения, нажав на кнопку "Применить".
Открыть панель управления
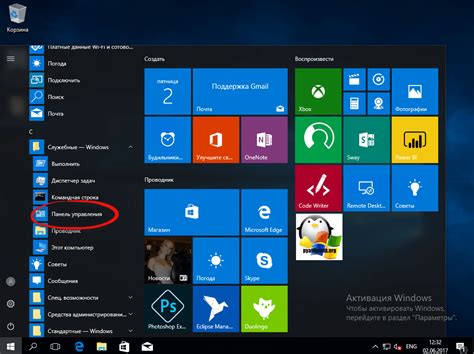
1. Нажмите на кнопку "Пуск" в левом нижнем углу экрана.
2. В появившемся меню выберите пункт "Панель управления".
3. После этого откроется окно панели управления, где вы сможете настроить различные параметры ноутбука Dell Inspiron 15, включая подсветку клавиатуры.
Выбрать раздел "Настройки подсветки"
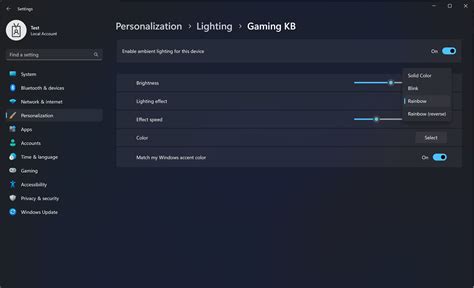
1. На рабочем экране ноутбука Dell Inspiron 15 откройте меню "Пуск".
2. В появившемся списке программ найдите и выберите пункт "Параметры".
3. В меню "Параметры" найдите и нажмите на раздел "Устройства".
4. В списке устройств выберите пункт "Дисплей".
5. После этого появится раздел "Настройка подсветки" или подобное название, в который и нужно войти.
Переключение режима работы
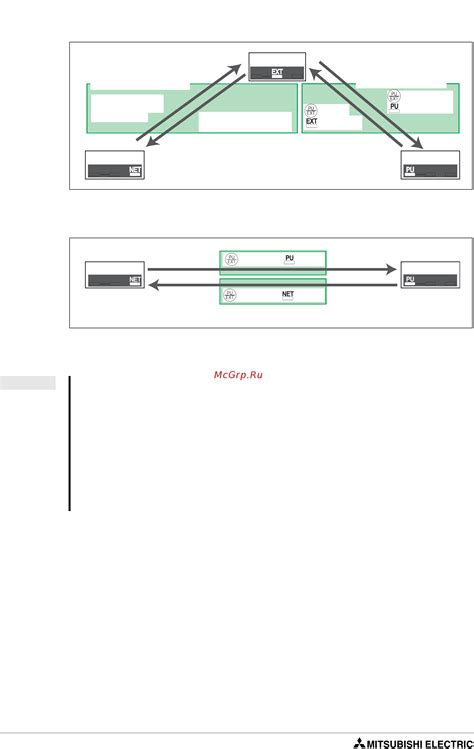
Для переключения режима работы подсветки на ноутбуке Dell Inspiron 15, необходимо выполнить следующие шаги:
- Шаг 1: Нажмите на клавишу "Fn" на клавиатуре и удерживайте ее.
- Шаг 2: Нажмите на клавишу с символом "F10", "F11" или "F12" – это зависит от модели ноутбука.
- Шаг 3: Повторите эти действия для изменения режимов подсветки. Обычно, нажатие на клавишу "F10" включает/выключает подсветку, а "F11" или "F12" изменяют цвет подсветки (если поддерживается).
После выполнения этих действий, вы сможете легко переключать режимы работы подсветки на ноутбуке Dell Inspiron 15 в соответствии с вашими предпочтениями.
Решение проблемы

Если подсветка клавиатуры на ноутбуке Dell Inspiron 15 не работает, первым шагом проверьте, активирован ли соответствующий переключатель. Обычно он находится в верхней части клавиатуры.
Также убедитесь, что вы используете официальное программное обеспечение от Dell для управления подсветкой. Переустановите драйверы, если это необходимо.
Если после этих действий подсветка все еще не работает, возможно, проблема связана с аппаратным дефектом. В этом случае, рекомендуется обратиться в сервисный центр Dell для диагностики и ремонта.
Проверить неисправности

Прежде чем перейти к настройке подсветки, важно убедиться, что ноутбук работает исправно. Для этого можно выполнить следующие проверки:
| 1. | Убедитесь, что ноутбук подключен к источнику питания и заряжается. Проверьте работоспособность адаптера питания. |
| 2. | Проверьте состояние батареи ноутбука. Убедитесь, что она заряжена и хорошо фиксируется в слоте. |
| 3. | Перезагрузите ноутбук и проверьте, загружается ли операционная система без ошибок. |
| 4. | Проверьте состояние клавиатуры и touchpad на работоспособность. Убедитесь, что все клавиши и тачпад реагируют на нажатия. |
Связаться с техподдержкой

Если вы столкнулись с проблемой включения подсветки на ноутбуке Dell Inspiron 15 и не можете решить ее самостоятельно, лучше обратиться к специалистам техподдержки. Чтобы связаться с ними, воспользуйтесь следующими способами:
| Телефон: | 8-800-700-30-80 |
| Онлайн-чат: | Посетите официальный сайт Dell и найдите раздел поддержки, где можете задать свой вопрос через онлайн-чат. |
| Электронная почта: | support@dell.com |
Опишите свою проблему подробно и будьте готовы предоставить серийный номер ноутбука для более эффективного решения проблемы. Специалисты техподдержки Dell с радостью помогут вам с настройкой подсветки на ноутбуке Dell Inspiron 15.
Вопрос-ответ

Как включить подсветку клавиатуры на ноутбуке Dell Inspiron 15?
Для включения подсветки клавиатуры на ноутбуке Dell Inspiron 15, сперва убедитесь, что у вас установлены необходимые драйвера. Затем найдите клавишу Fn, которая находится на нижней части клавиатуры, и клавишу с иконкой подсветки клавиатуры. Обычно это F10, F11 или F12. Удерживайте клавишу Fn и одновременно нажмите клавишу с иконкой подсветки клавиатуры. Таким образом, вы сможете включить подсветку клавиатуры на ноутбуке Dell Inspiron 15.
Как настроить яркость подсветки экрана на ноутбуке Dell Inspiron 15?
Для настройки яркости подсветки экрана на ноутбуке Dell Inspiron 15, найдите клавиши, обычно это Fn + стрелки вверх или вниз. Удерживая клавишу Fn, одновременно нажимайте стрелку вверх для увеличения яркости или стрелку вниз для уменьшения. Также можно зайти в меню "Параметры дисплея" в операционной системе и настроить яркость там. Эти шаги помогут вам настроить яркость подсветки экрана на ноутбуке Dell Inspiron 15.



