Google Календарь - удобный инструмент для планирования событий и встреч, но его функциональность можно расширить, добавив в него свою почту. Это позволит вам лучше организовать свое время и быть в курсе всех предстоящих событий.
Для внедрения почты в Google Календарь, следует выполнить несколько простых шагов. Как это сделать, мы разберем в данной статье.
С помощью интеграции почты и календаря вы сможете автоматически получать уведомления о предстоящих встречах, задачах и событиях, что значительно повысит вашу продуктивность и не допустит пропуска важных моментов.
Почта в Google Календаре: советы и инструкции
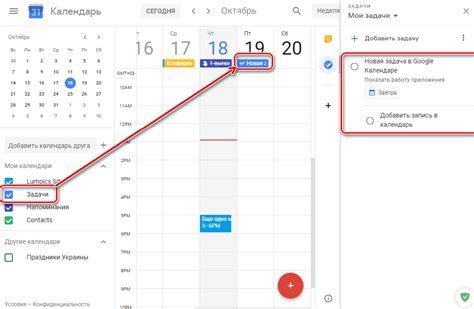
Для внедрения электронной почты в Google Календарь следуйте инструкциям:
| 1. Откройте Google Календарь |
| 2. Нажмите на "Создать", чтобы создать новое событие |
| 3. В поле "Описание" введите адрес электронной почты |
| 4. Нажмите на ссылку "Добавить гостей" |
| 5. Введите адреса электронной почты гостей |
Теперь вы сможете отправлять и получать приглашения на электронную почту прямо из Google Календаря.
Почему важно интегрировать почту в Google Календарь
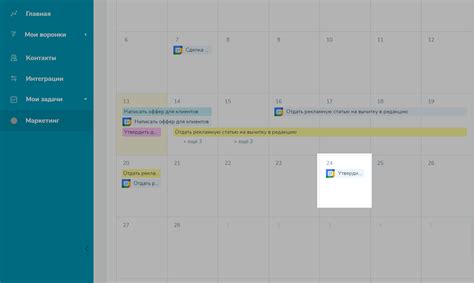
1. Централизация информации: Интеграция почты с календарем позволяет объединить все важные даты, события и задачи в одном месте, что значительно упрощает организацию рабочего времени и повышает эффективность работы.
2. Автоматизация уведомлений: Связанные события в почте и календаре могут автоматически создавать уведомления и напоминания, что поможет не забыть о предстоящих встречах, важных событиях и сроках.
3. Упрощение синхронизации: Интегрирование почты с календарем обеспечивает более удобную совместимость и синхронизацию данных, что упрощает работу над общими проектами и планированием существенных событий.
Шаг 1: Откройте Google Календарь
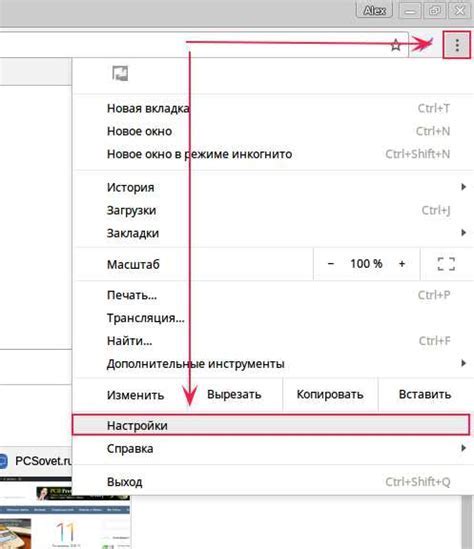
Для того чтобы внедрить почту в Google Календарь, первым шагом необходимо открыть Google Календарь. Для этого войдите в свой аккаунт Google и перейдите на страницу с календарем. Вы можете сделать это через браузер на компьютере либо через мобильное приложение Google Календарь.
Шаг 2: Нажмите на событие
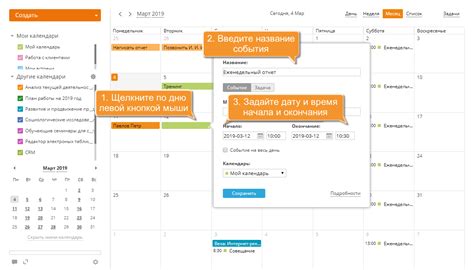
Чтобы включить уведомления по электронной почте для конкретного события в Google Календаре, выполните следующие шаги:
- Откройте Google Календарь на своем устройстве.
- Найдите событие, для которого хотите добавить уведомление по электронной почте, и щелкните на нем.
- В окне события выберите пункт "Изменить", чтобы открыть настройки события.
- Прокрутите вниз до раздела "Уведомления" и нажмите на кнопку "Добавить уведомление".
- Выберите в выпадающем списке "Электронная почта" и укажите желаемое время напоминания.
- Нажмите "Сохранить" для применения изменений.
Теперь уведомления по электронной почте будут отправляться за указанный промежуток времени до начала события, чтобы вы не пропустили его.
Шаг 3: Добавьте участников
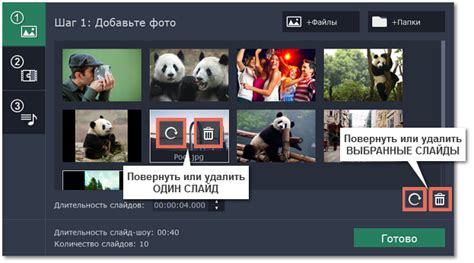
После того как вы создали событие, вы можете пригласить других участников для участия в нем. Для этого перейдите к разделу "Участники" и добавьте адреса электронной почты участников. Кроме того, вы можете настроить уровень доступа для каждого участника (редактирование, просмотр или отказ от участия).
| Шаг | Действие |
|---|---|
| 1 | Перейдите к разделу "Участники" в настройках события |
| 2 | Нажмите на кнопку "Добавить участников" |
| 3 | Введите адреса электронной почты участников через запятую |
| 4 | Выберите уровень доступа для каждого участника |
После добавления участников им будет отправлено приглашение на участие в событии, и они смогут принять его через свой календарь.
Шаг 4: Проверьте свой почтовый ящик

Подтвердите, что ваш почтовый ящик правильно сконфигурирован в Google Календаре.
Проверьте, что вы видите уведомления о встречах и мероприятиях в вашей почте.
Убедитесь, что все напоминания и приглашения приходят на ваш почтовый ящик корректно.
Шаг 5: Принятие участников

После того, как вы отправили приглашения на событие через Google Календарь, участники получат уведомления по электронной почте. Они смогут принять приглашение, отклонить его или предложить новое время сбора.
Чтобы узнать статус участников, откройте событие в своем календаре и просмотрите их ответы. Вы также можете добавлять участников вручную, указав их электронные адреса в соответствующем поле при создании события.
| Статус участника | Значение |
|---|---|
| Принято | Участник принял приглашение и появится на событии. |
| Отклонено | Участник отказался от участия в событии. |
| Предлагается новое время | Участник предложил изменить время или дату события. |
Шаг 6: Уведомления о встрече

Установите удобные для вас уведомления о встречах, чтобы не пропустить ни одного важного события. Для этого откройте настройки Google Календаря, выберите опцию "Уведомления" и настройте необходимые параметры.
Вы можете выбрать способ уведомления (например, электронную почту, уведомление на устройстве или SMS), время заранее, когда вы хотели бы получить уведомление, а также частоту уведомлений.
Настройте уведомления так, чтобы они помогали вам быть более организованным и своевременным на всех своих встречах.
Шаг 7: Управление событиями и почтой
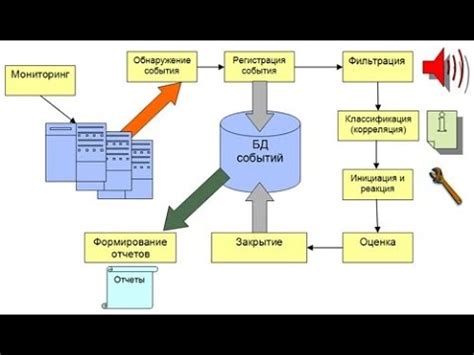
После того, как почта успешно интегрирована в Google Календарь, вы можете легко управлять своими событиями и почтовыми сообщениями.
Организуйте свое время, создавая события в календаре, которые будут автоматически уведомлять вас о предстоящих встречах и заданиях.
Кроме того, вы можете связать электронные письма с конкретными событиями, чтобы легко видеть всю необходимую информацию на одной странице.
Используйте функционал Google Календаря, чтобы эффективно планировать свое время, отслеживать задания и оставаться в курсе всех важных событий, получая соответствующие уведомления по электронной почте.
Вопрос-ответ

Каким образом можно связать почту с Google Календарем?
Для связи почты с Google Календарем нужно открыть календарь, выбрать опцию "Настройки" и перейти на вкладку "Календари". Затем нужно найти пункт "Добавить календарь" и выбрать "Почта". После этого нужно ввести адрес электронной почты и нажать "Добавить календарь". Теперь события из почты будут автоматически добавляться в Google Календарь.
Как правильно настроить уведомления о событиях на почте через Google Календарь?
Для настройки уведомлений о событиях через почту в Google Календаре, необходимо перейти в настройки календаря и выбрать нужный календарь. Далее открыть опцию "Настройка уведомлений" и выбрать способ уведомления "Почта". Затем настроить желаемые оповещения: за сколько времени до события уведомлять и какие дополнительные действия предпринимать. После настройки, уведомления будут автоматически отправляться на почту о запланированных событиях.
Можно ли работать с почтой прямо в Google Календаре?
Да, можно работать с почтой прямо в Google Календаре. Для этого необходимо открыть календарь и нажать на опцию "Мой распорядок дня". После этого откроется окно, где можно видеть события календаря и также письма из почты, связанные с этими событиями. В этом окне можно читать и отправлять письма, не покидая Google Календарь. Таким образом, удобно объединить работу с почтой и календарем в одном месте.
Какие функции взаимодействия с почтой предусмотрены в Google Календаре?
Google Календарь предоставляет различные функции взаимодействия с почтой. Это включает синхронизацию почты с календарем, автоматическое добавление событий из писем, настройку уведомлений о событиях по электронной почте, возможность просмотра и отправки писем из календаря, связанных с запланированными событиями. Таким образом, Google Календарь предоставляет удобные инструменты для взаимодействия с почтой прямо из календаря.



