iPhone – это устройство, которое мы используем каждый день для связи, работы и развлечений. Но что делать, если вам надоел стандартный значок сети, который отображается на экране вашего iPhone? Сегодня мы расскажем вам, как легко и быстро поменять этот значок, чтобы придать вашему устройству индивидуальный стиль.
Многие пользователи устраиваются со своим iPhone таким, каким он выглядит "из коробки". Однако есть те, кто стремится к изменениям и хочет добавить немного креатива в свой мобильный интерфейс. В этой статье мы покажем вам, как легко и быстро изменить значок сети на вашем устройстве, чтобы сделать его более уникальным и индивидуальным.
Итак, являясь владельцем iPhone, вы можете не только наслаждаться его отличными возможностями, но и изменять элементы дизайна, чтобы подстроить устройство под свои предпочтения. Давайте рассмотрим простую инструкцию, которая позволит вам поменять значок сети на iPhone всего за несколько шагов. Откройте для себя новые возможности и сделайте свой iPhone еще более интересным!
Шаг 1: Откройте настройки

Для того чтобы поменять значок сети на вашем iPhone, откройте приложение "Настройки" на главном экране устройства.
Шаг 2: Выберите "Общие"
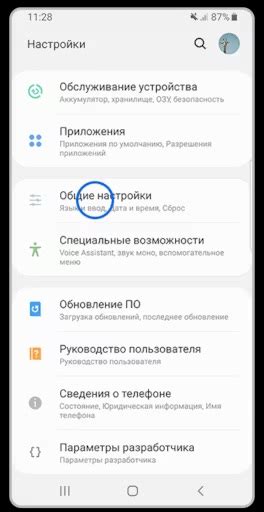
После открытия меню "Настройки" прокрутите вниз и найдите раздел "Общие". Нажмите на него, чтобы продолжить процесс изменения значка сети на iPhone.
Шаг 3: Найдите "Прошивка SIM-карты"

Для изменения значка сети на iPhone вам необходимо найти в настройках смартфона пункт "Прошивка SIM-карты". Этот раздел может иметь различные названия в зависимости от версии iOS. В некоторых случаях его можно найти в меню "Настройки" > "Карта" > "Прошивка SIM-карты". Обратите внимание, что доступ к этой опции может быть ограничен определенными условиями и операторами связи.
Шаг 4: Нажмите на значок сети
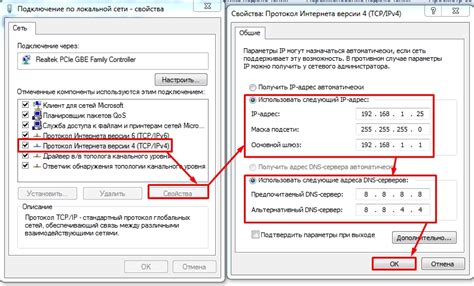
После того, как вы открыли меню "Настройки", прокрутите вниз до раздела "Wi-Fi". Теперь найдите значок сети, на которую вы хотите подключиться, и нажмите на него. Это откроет окно с информацией о сети и опциями подключения.
Шаг 5: Введите новые данные
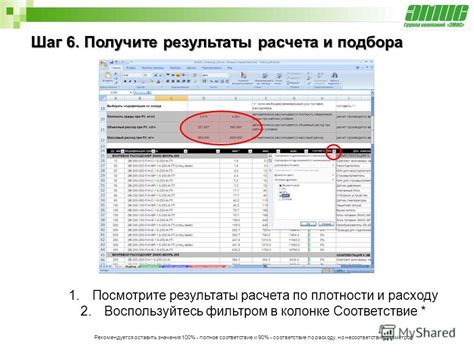
После того, как вы перешли в настройки оператора связи и выбрали "Редактировать план данных", вам нужно будет ввести новые данные для значка сети. Обычно вводят имя оператора, APN (имя точки доступа) и другие необходимые параметры.
Убедитесь, что вы точно вводите правильные данные, которые получили от вашего оператора связи. После ввода новых данных сохраните изменения и перезапустите устройство, чтобы увидеть изменения в значке сети на вашем iPhone.
Шаг 6: Подтвердите изменения

Настройки значение активированы!
Теперь ваш новый значок сети должен отображаться на вашем iPhone. Для проверки изменений, вы можете сделать перезагрузку устройства или просто дождаться некоторое время, пока он не появится.
Не забудьте убедиться, что новый значок отображается правильно и не вызывает никаких проблем с функциональностью сети. Если что-то пошло не так, вы можете повторить предыдущие шаги или вернуться к стандартному значку.
Шаг 7: Перезагрузите устройство
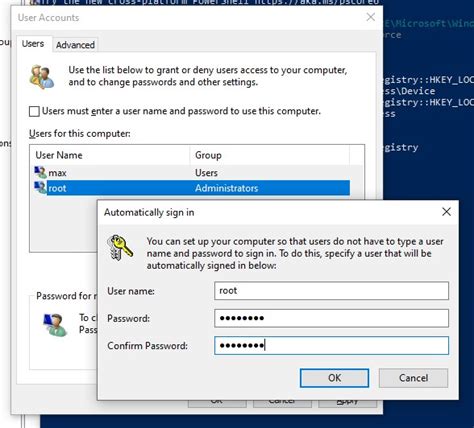
После того, как вы изменили значок сети, необходимо перезагрузить ваш iPhone, чтобы применить изменения. Для этого удерживайте кнопку питания (кнопка Sleep/Wake) до появления слайдера «Выключить». Переместите ползунок «Выключить» вправо, подтверждая выключение устройства. Далее включите iPhone, удерживая кнопку питания (Sleep/Wake) до появления логотипа Apple.
Шаг 8: Проверьте новый значок сети
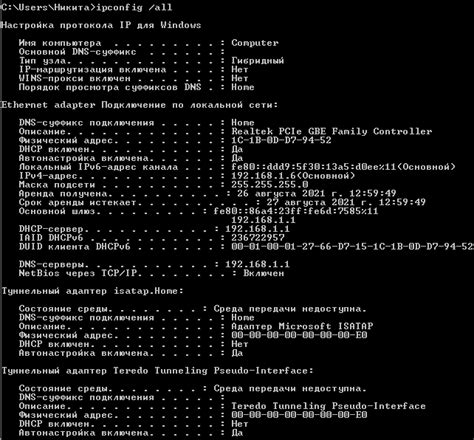
После завершения всех предыдущих шагов, вернитесь на главный экран вашего iPhone и проверьте, как отобразится новый значок сети. Возможно, вам потребуется перезагрузить устройство, чтобы изменения вступили в силу. Если значок сети успешно заменен, то вы успешно завершили процесс смены значка сети на iPhone.
Шаг 9: Готово! Процесс завершен
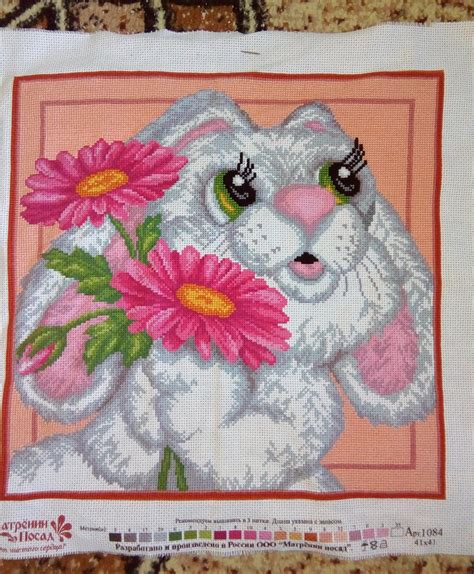
Поздравляем! Вы успешно изменили значок сети на вашем iPhone. Теперь у вас стильный и уникальный вид вашего устройства. Наслаждайтесь новым значком и используйте его с удовольствием!
Вопрос-ответ

Как поменять значок сети на iPhone?
Для изменения значка сети на iPhone, вам необходимо сначала загрузить специальное приложение из App Store, которое позволит вам изменить значок сети. После установки приложения, откройте его и следуйте инструкциям на экране для выбора и установки желаемого значка сети на свой iPhone.
Какое приложение использовать для замены значка сети на iPhone?
Для изменения значка сети на iPhone вы можете воспользоваться приложением "Icon Themer", которое позволяет изменить значок сети и другие иконки на вашем устройстве. Приложение доступно для загрузки в App Store.
Что делать, если не удается изменить значок сети на iPhone?
Если у вас возникают проблемы при попытке изменить значок сети на iPhone, попробуйте перезагрузить устройство и убедиться, что вы правильно следуете инструкциям приложения для изменения значков. При необходимости, обратитесь за помощью к разработчикам приложения.
Могут ли возникнуть проблемы при замене значка сети на iPhone?
В процессе изменения значка сети на iPhone могут возникнуть некоторые проблемы, такие как неправильная установка значка, конфликты с другими приложениями или возможные ошибки в работе устройства. В случае возникновения проблем, рекомендуется обратиться за помощью к специалистам.
Какие другие значки можно изменить на iPhone с помощью приложения?
Приложения для изменения значков на iPhone обычно позволяют изменить различные иконки на экране устройства, включая значки приложений, значок сети, значок батареи и другие. Вы можете выбрать любые иконки для замены в соответствии с вашими предпочтениями.



