Современные умные колонки все больше становятся неотъемлемой частью нашей повседневной жизни. С их помощью мы можем не только слушать музыку, но и задавать вопросы, управлять умным домом и даже просматривать видео на YouTube. Компания Яндекс выпустила свою умную колонку с голосовым помощником Алисой, которая умеет многое, включая просмотр видео на YouTube.
Но как настроить эту функцию и начать использовать колонку для просмотра любимых видео? В этой статье мы расскажем вам о том, как легко и быстро настроить голосового помощника Алису для просмотра YouTube на умной колонке.
Пользуясь нашими простыми инструкциями, вы сможете быстро начать управлять проигрыванием видео на YouTube через голосового помощника Алису. Готовы узнать больше? Продолжайте чтение!
Инструкция по настройке голосового помощника Алисы

Шаг 1: Подключите колонку к интернету и убедитесь, что она работает корректно.
Шаг 2: Запустите приложение с голосовым помощником Алиса на своем устройстве.
Шаг 3: В настройках приложения найдите раздел "Настройки устройства" и выберите "Добавить устройство".
Шаг 4: В появившемся списке устройств найдите свою колонку и подтвердите добавление.
Шаг 5: Следуйте инструкциям на экране для завершения процесса настройки голосового помощника на вашей колонке.
Шаг 6: Готово! Теперь вы можете использовать голосового помощника Алису для просмотра YouTube на своей колонке.
Подключение колонки к Wi-Fi сети

Для того чтобы голосовой помощник Алиса мог использовать YouTube на вашей колонке, необходимо подключить колонку к Wi-Fi сети. Для этого выполните следующие шаги:
| 1. | Включите колонку и дождитесь инициализации. |
| 2. | На вашем устройстве (смартфоне или планшете) откройте настройки Wi-Fi. |
| 3. | Найдите сеть Wi-Fi, которая соответствует вашей колонке (обычно она имеет название производителя колонки). |
| 4. | Выберите эту сеть и введите пароль, если он требуется. |
| 5. | Подождите, пока колонка подключится к Wi-Fi сети. |
Скачивание приложения "Яндекс.Станция"
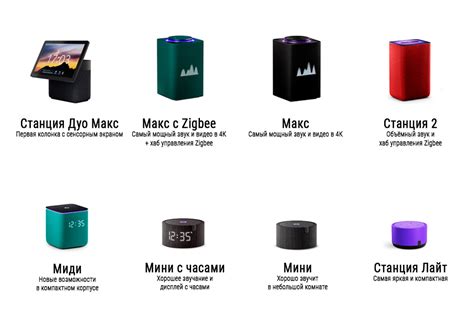
1. Перейдите в App Store или Google Play на своем устройстве.
2. Введите в поиске "Яндекс.Станция" и найдите официальное приложение.
3. Нажмите кнопку "Установить" и дождитесь завершения загрузки.
4. Откройте приложение и войдите в свой аккаунт Яндекса или создайте новый, если у вас его еще нет.
5. Следуйте инструкциям приложения для настройки Яндекс.Станции и подключения к устройству.
6. После успешного подключения вы сможете управлять Яндекс.Станцией через мобильное приложение.
Авторизация в приложении и добавление устройства:
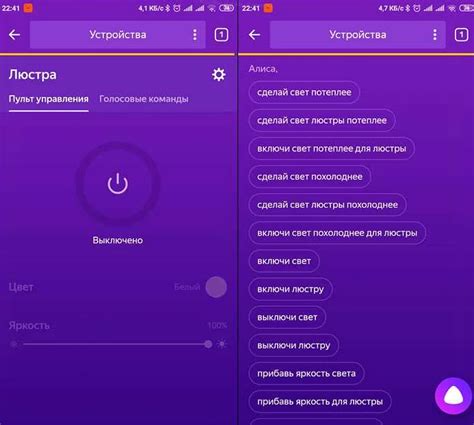
1. Запустите приложение "Яндекс" на своем смартфоне или планшете.
2. В правом верхнем углу экрана нажмите на иконку с профилем и выберите пункт "Мои устройства".
3. Нажмите кнопку "Добавить устройство".
4. Введите пароль от вашей учетной записи Яндекс и нажмите кнопку "Далее".
5. Приложение попросит вас ввести код, который отобразится на экране колонки. Введите этот код.
6. После успешной авторизации устройство будет добавлено в ваш аккаунт и готово к использованию.
Настройка доступа к сервису YouTube через приложение

Для начала процесса настройки доступа к сервису YouTube на колонке, необходимо скачать и установить на смартфон специальное приложение "Яндекс.Станция".
После установки приложения откройте его и выберите соответствующее устройство из списка доступных устройств.
Нажмите на значок колонки и выберите раздел "Настройки". Затем найдите опцию "Управление навыками" и выберите сервис YouTube из списка предложенных навыков.
Пройдите процесс авторизации на сервисе YouTube через приложение, следуя инструкциям на экране. После успешной авторизации вы сможете управлять YouTube с помощью голосовых команд через колонку.
Активация голосового помощника на колонке

Для активации голосового помощника на колонке необходимо произнести ключевую фразу или слово, которое запускает голосового помощника. Например, вы можете сказать "Алиса" или "Эй, Алиса", чтобы активировать голосового помощника.
После активации голосовой помощник начнет слушать ваши команды и произносить ответы на них. Вы можете задавать различные вопросы или просить голосового помощника выполнить определенные действия, например, воспроизвести видео с YouTube.
Наслаждайтесь просмотром YouTube через голосового помощника Алису

Для того чтобы настроить голосового помощника Алису на колонке для просмотра YouTube, следуйте этим простым шагам:
- Убедитесь, что колонка подключена к Wi-Fi и работает нормально.
- Запустите голосового помощника Алису на своей колонке.
- Скажите фразу «Алиса, включи YouTube» и дождитесь загрузки приложения.
- Теперь вы можете называть видео или жанры, которые хотите посмотреть, и голосовой помощник Алиса будет искать и воспроизводить их для вас.
Теперь у вас есть возможность насладиться просмотром любимых видео на YouTube через голосового помощника Алису на вашей колонке!
Вопрос-ответ

Как настроить голосового помощника Алису на колонке для просмотра YouTube?
Для настройки голосового помощника Алисы на колонке для просмотра YouTube, вам необходимо сначала установить навык "YouTube" в приложении Яндекс.Алиса на своем смартфоне. После этого активируйте навык на колонке и дайте разрешение на доступ к вашему аккаунту YouTube. Теперь вы можете управлять проигрыванием видео на колонке с помощью голосовых команд.
Какие команды можно использовать для управления просмотром YouTube через голосового помощника Алису на колонке?
Чтобы управлять просмотром YouTube через голосового помощника Алису, вы можете использовать команды типа "Включи YouTube", "Найди видео с названием...", "Воспроизведи следующее видео" и другие аналогичные. Алисе можно задавать вопросы о фильмах, музыке или любимых видеоблоггерах.
Могу ли я просматривать личные видео на колонке через голосового помощника Алису и YouTube?
Да, вы можете просматривать личные видео на колонке через голосового помощника Алису и YouTube, если они доступны на вашем аккаунте. Просто запросите Алису найти нужное видео по названию или автору, и она запустит его воспроизведение на колонке.



