Open Broadcaster Software (OBS) является популярной программой для записи и стриминга видео. Однако иногда может возникнуть ситуация, когда вы случайно удалили сцены в OBS и не знаете, как их восстановить. Не отчаивайтесь! В этом руководстве мы расскажем вам, как вернуть потерянные сцены в OBS.
Первым шагом для восстановления сцен в OBS является поиск резервной копии проекта. Если вы регулярно создаете резервные копии своих проектов, вам будет легко вернуть удаленные сцены. Откройте OBS и перейдите в меню File -> Profiles, а затем выберите "Show Profiles Folder". Здесь вы найдете папку с резервными копиями, в которой можно найти ваш проект с удаленными сценами.
Если у вас нет резервной копии проекта, вы можете попытаться восстановить сцены вручную. Для этого создайте новую сцену в OBS, используя те же исходные элементы, которые были в удаленных сценах. Перетащите необходимые источники и настройки в новую сцену, чтобы восстановить ее как можно ближе к исходной версии.
Обзор программы OBS Studio

Программа обладает интуитивно понятным интерфейсом, позволяющим легко настраивать различные элементы трансляции: сцены, источники видео и аудио, наложение текста и графики. OBS Studio поддерживает использование множества фильтров и эффектов для улучшения качества видео и звука.
Благодаря возможности создания множества сцен и переключению между ними в реальном времени, пользователи могут быстро и легко адаптировать внешний вид трансляции под различные контексты и аудитории.
| Особенности: | ✓ Мощные настройки и инструменты для трансляции |
| ✓ Поддержка множества источников захвата | |
| ✓ Возможность использования различных фильтров и эффектов |
Подключение устройств к OBS
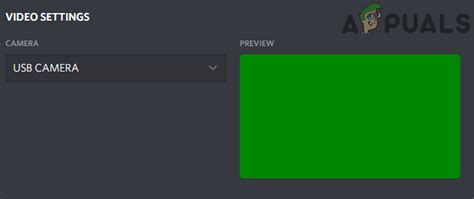
Для того чтобы использовать различные устройства с OBS, необходимо правильно подключить их к компьютеру. Ниже приведены основные шаги:
- Подключите устройство к компьютеру через USB-порт или другой соответствующий интерфейс.
- Убедитесь, что драйверы устройства установлены и работают корректно. В случае необходимости, загрузите и установите последние версии драйверов.
- Откройте программу OBS и выберите устройство в качестве источника видео или звука в настройках сцены.
- Настройте параметры устройства, такие как разрешение, частота кадров и другие настройки, в соответствии с вашими потребностями.
- Проверьте работу устройства, запустив просмотр видео или аудиозаписей через OBS.
После выполнения этих шагов устройство будет успешно подключено и готово к использованию в ваших сценах OBS. При необходимости, следуйте рекомендациям производителя устройства для оптимальной совместимости с программой.
Настройка сцен в OBS Studio

Для создания и настройки сцен в OBS Studio выполните следующие действия:
- Откройте OBS Studio и выберите вкладку "Сцены" в нижнем левом углу.
- Нажмите на кнопку "+" для добавления новой сцены.
- Введите название сцены и нажмите "ОК".
- Добавьте и настройте источники видео, аудио, текста и другие элементы на сцену.
- Для изменения порядка слоев элементов на сцене, используйте панель "Источники" справа.
- Настройте параметры сцены, такие как разрешение и частоту кадров, во вкладке "Настройки".
- После завершения настройки сцены, сохраните изменения.
Теперь ваша сцена в OBS Studio полностью настроена и готова к использованию в трансляции или записи видео.
Создание собственных сцен в программе

Чтобы создать собственную сцену в программе OBS, следуйте этим простым шагам:
Шаг 1: Запустите программу OBS и нажмите кнопку "Плюс" в разделе "Сцены" для создания новой сцены.
Шаг 2: Введите название новой сцены и нажмите "ОК".
Шаг 3: Добавьте и настройте источники (видео, аудио, изображения и т. д.) для вашей сцены, нажав кнопку "Плюс" в разделе "Источники".
Шаг 4: Расположите и настройте источники на вашей сцене, перетаскивая их мышью в нужные места.
Шаг 5: После завершения настройки сохраните сцену, нажав на кнопку "Сохранить" в разделе "Сцены".
Теперь у вас есть собственная сцена, готовая к использованию в вашем потоке или записи!
Вопрос-ответ

Как вернуть сцены в OBS, если они вдруг исчезли?
Если вдруг исчезли сцены в программе OBS, то следует проверить, не были ли они случайно удалены. Для восстановления их нужно найти в списке сцен и добавить обратно. Для этого зайдите в раздел "Сцены" в OBS, нажмите на кнопку "+" и выберите нужные видео, аудио и иные источники для каждой сцены. Таким образом можно восстановить все ранее созданные сцены.
Можно ли вернуть сцены в стандартный вид в OBS?
Да, конечно. Если вы хотите вернуть сцены в стандартный вид в программе OBS, то просто удалите все ненужные элементы из сцены и оставьте только необходимые видео и аудио источники. Таким образом ваша сцена вернется к базовому состоянию. Также можно сохранить этот классический вариант как новую сцену, чтобы не потерять старые настройки.
Какие способы вернуть сцены в OBS вы можете порекомендовать?
Для возвращения сцен в OBS рекомендуется использовать один из двух методов. Первый - восстановление удаленных сцен через добавление новых источников видео и аудио, расположенных на вашем компьютере. Второй способ - сохранение стандартной сцены как шаблон и загрузка ее при необходимости. Также полезно регулярно сохранять бэкапы ваших сцен, чтобы в случае проблем можно было быстро восстановить их.
Что делать, если вернуть сцены в OBS не удается?
Если возвращение сцен в программе OBS не удается, то, возможно, проблема кроется в самом программном обеспечении. Попробуйте перезапустить OBS, а также перезагрузить компьютер. Проверьте настройки сцен и источников, возможно, они были изменены или скрыты. Если ничего не помогает, попробуйте создать новые сцены с нуля на основе имеющихся источников. И не забывайте делать регулярные бэкапы своих работы, чтобы избежать потери настроек.



