Камера на ноутбуке Яндекс - важное устройство, которое позволяет встроенному веб-браузеру Яндекса использовать различные функции, такие как видеозвонки, фотографирование и видеозапись. Однако многие пользователи сталкиваются с проблемой - не могут включить камеру на своем ноутбуке. В данной инструкции мы расскажем вам, как это сделать шаг за шагом.
Шаг 1: Проверьте наличие камеры
Прежде чем включать камеру, убедитесь, что ваш ноутбук Яндекс действительно оснащен встроенной камерой. Обычно камера находится в верхней части ноутбука, рядом с экраном. Также некоторые модели могут иметь дополнительную кнопку для активации камеры.
Продолжение следует...
Необходимые шаги для включения камеры

Для того чтобы включить камеру на ноутбуке Яндекс, выполните следующие шаги:
| 1. | Откройте приложение, которое требует использования камеры, например, Skype или Zoom. |
| 2. | Перейдите в настройки приложения и найдите раздел "Настройки камеры" или что-то подобное. |
| 3. | Убедитесь, что камера правильно подключена к ноутбуку и доступ к ней разрешен. |
| 4. | Включите камеру, нажав на соответствующую кнопку в приложении или на клавиатуре (обычно это "Fn" + "F" или что-то подобное). |
| 5. | Проверьте, работает ли камера, запустив тестовый видеозвонок или снимок. |
После выполнения этих шагов камера на ноутбуке Яндекс должна быть успешно включена и готова к использованию.
Проверка наличия камеры на ноутбуке
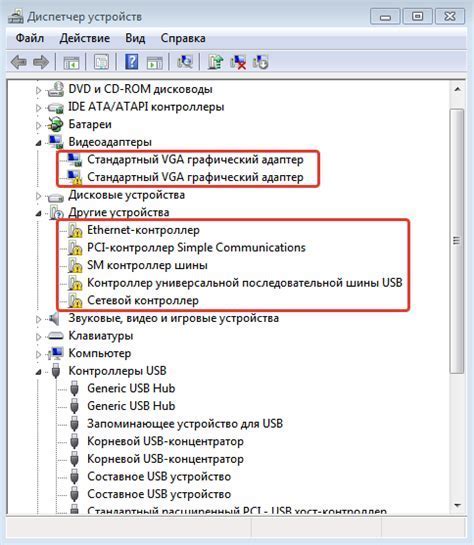
Прежде чем включать камеру на ноутбуке через Яндекс, нужно убедиться, что она вообще есть на вашем устройстве. Для этого можно выполнить следующие шаги:
- Откройте Проводник и найдите раздел "Этот компьютер" или "Мой компьютер".
- Откройте раздел "Устройства и диски" или "Устройства и принтеры".
- Если ваш ноутбук оборудован встроенной камерой, она должна быть отображена здесь.
- Если ноутбук не имеет встроенной камеры, вы можете подключить внешнюю камеру через USB-порт.
После проверки наличия камеры вы можете приступить к включению и использованию камеры на ноутбуке через Яндекс или другие приложения.
Обновление драйверов камеры
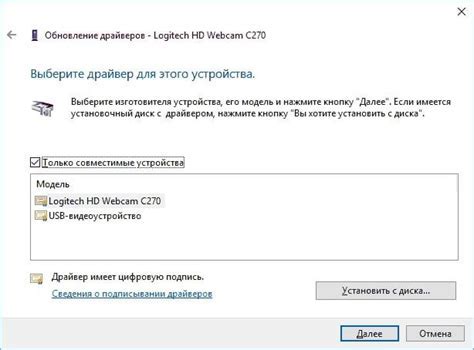
Для того чтобы камера на ноутбуке функционировала корректно, необходимо регулярно обновлять драйверы. В случае, если изображение с камеры кажется размытым, нечётким или присутствует другая проблема, возможно, проблема в старых драйверах.
Чтобы обновить драйверы камеры:
| 1. | Откройте Диспетчер устройств (можно найти через Панель управления или щёлкнув правой кнопкой мыши по значку "Мой компьютер" и выбрав "Управление"). |
| 2. | Найдите камеру в списке устройств и щёлкните правой кнопкой мыши. |
| 3. | Выберите опцию "Обновить драйвер" и следуйте инструкциям мастера обновления. |
| 4. | После завершения обновления проверьте работу камеры. |
В случае, если после обновления драйверов проблема сохраняется, возможно, дело в аппаратной части камеры, и рекомендуется обратиться в сервисный центр.
Как найти приложение для активации камеры
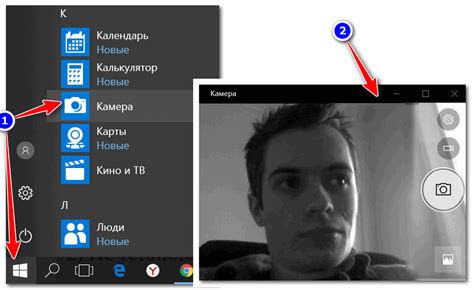
Для того чтобы включить камеру на ноутбуке Яндекс, необходимо найти специальное приложение, которое управляет камерой. В большинстве случаев такое приложение встроено в операционную систему ноутбука или же поставляется вместе с драйверами камеры.
Если вы не можете найти приложение для активации камеры на вашем ноутбуке Яндекс, рекомендуется обратиться к документации или саппорт-службе производителя ноутбука, чтобы узнать, какое приложение использовать для работы с камерой.
Настройка разрешения и качества изображения
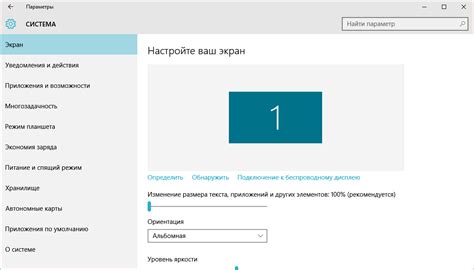
После того как вы включили камеру на ноутбуке Яндекс, необходимо настроить разрешение и качество изображения для получения наилучшего результата. Для этого выполните следующие шаги:
| Шаг 1: | Запустите приложение камеры на ноутбуке. |
| Шаг 2: | Найдите настройки камеры в меню приложения. |
| Шаг 3: | Выберите раздел с настройками изображения. |
| Шаг 4: | Установите желаемое разрешение и качество изображения с помощью доступных параметров. |
| Шаг 5: | Сохраните изменения и закройте настройки камеры. |
После выполнения этих шагов ваша камера на ноутбуке Яндекс будет работать с настройками разрешения и качества изображения, оптимальными для ваших нужд.
Решение проблем с подключением камеры

Если камера на ноутбуке Яндекс не работает, прежде всего убедитесь, что драйверы камеры установлены правильно. Перезагрузите ноутбук, чтобы обновления стали активными. В случае, если камера все еще не работает, проверьте наличие физических повреждений камеры и кабеля подключения.
Также, проверьте настройки приватности и безопасности вашего устройства, возможно камера отключена для некоторых приложений. Выполните сканирование системы на наличие вирусов или вредоносного ПО, которые могут быть причиной неполадок с камерой. Если ничего не помогло, обратитесь к специалисту по сервисному обслуживанию для детальной диагностики.
Отключение камеры для безопасности

Для обеспечения безопасности пользователя ноутбука возможно потребуется отключить камеру. Это можно сделать несколькими способами:
- Отключите камеру в настройках операционной системы.
- Прикройте камеру наклейкой или специальной защитой.
- Деактивируйте камеру через BIOS.
- Вы можете отключить камеру программно при помощи специального программного обеспечения.
Выберите наиболее удобный и надежный способ отключения камеры на вашем ноутбуке для защиты личной информации.
Возможности использования камеры

Подключение к видеоконференциям: позволяет участвовать в онлайн-встречах, общаться с коллегами и друзьями на расстоянии.
Съемка и фотографирование: можно использовать камеру для создания фотографий или видео. Это пригодится при проведении онлайн-мероприятий, создании видеоуроков и презентаций.
| Функция | Описание |
| Распознавание лиц | Некоторые программы могут использовать камеру для распознавания лиц и лицевой аутентификации. |
| Видеозапись рабочего процесса | Помогает делиться экраном и процессом работы с другими пользователями. |
| Интерактивные игры | Для участия в видеоиграх, требующих взаимодействие с камерой. |
Подготовка к съемке на ноутбуке

Перед тем, как включить камеру на ноутбуке Яндекс, необходимо провести некоторые предварительные шаги для удобной и качественной съемки. Важно следовать инструкциям и подготовиться к использованию камеры на ноутбуке.
Для начала убедитесь, что камера вашего ноутбука функционирует корректно. Проверьте наличие обновлений драйверов для камеры и установите их при необходимости. Это позволит избежать проблем с работой камеры в процессе съемки.
Также рекомендуется настроить освещение в помещении, где будет производиться съемка, чтобы получить четкие и качественные изображения. Поместите ноутбук в удобное место для съемки и убедитесь в хорошей освещенности.
Проверьте наличие свободного места на жестком диске ноутбука, чтобы записывать видео или фотографии без проблем. Удалите ненужные файлы или программы, чтобы освободить дополнительное пространство для хранения медиаконтента.
Подготовьтеся к возможным задержкам и настройте кадровую частоту перед началом съемки. Поставьте ноутбук на стабильную поверхность и убедитесь, что камера настроена на желаемый угол обзора.
| Пункт подготовки | Действие |
| Проверка камеры | Убедиться в работоспособности камеры и наличии обновлений драйверов |
| Настройка освещения | Подготовить удобные условия освещения для съемки |
| Освобождение дискового пространства | Удалить ненужные файлы для освобождения места для хранения медиаконтента |
| Подготовка кадровой частоты | Настроить частоту кадров на желаемый уровень для качественной съемки |
Вопрос-ответ

Как включить камеру на ноутбуке Яндекс?
Для включения камеры на ноутбуке Яндекс сначала откройте приложение Камера. Затем проверьте, что камера физически подключена к ноутбуку. После этого выполните необходимые шаги для активации камеры через настройки приложения.
Почему у меня не работает камера на ноутбуке Яндекс?
Существует несколько возможных причин, по которым камера на ноутбуке Яндекс может не работать: от неправильной установки драйверов до неисправности оборудования. Рекомендуется проверить подключение камеры, обновить драйвера и убедиться, что нет конфликтов с другими приложениями.
Как проверить состояние камеры на ноутбуке Яндекс?
Для проверки состояния камеры на ноутбуке Яндекс откройте приложение Камера и выполните тестовую съемку. Проверьте, отображается ли изображение с камеры. Если изображение отсутствует, то возможно проблема связана с драйверами, настройками или самой камерой.
Какие могут быть причины отсутствия камеры в списке устройств на ноутбуке Яндекс?
Отсутствие камеры в списке устройств на ноутбуке Яндекс может быть вызвано неисправностью оборудования, проблемами с драйверами или отключенным устройством. Рекомендуется проверить подключение камеры, обновить драйвера и перезагрузить ноутбук.
Какие шаги следует предпринять, если камера на ноутбуке Яндекс не реагирует на запуск?
Если камера на ноутбуке Яндекс не реагирует на запуск, проверьте подключение камеры, убедитесь, что драйверы настроены правильно, попробуйте перезагрузить приложение Камера и, если ничто не помогло, перезагрузите ноутбук.



