Excel – незаменимый инструмент для работы с данными, который позволяет автоматизировать многие процессы. Один из часто используемых способов автоматизации – создание автоматической даты. Это удобно для ведения таблиц, отчетов, планирования задач и других задач, где необходимо иметь актуальную информацию о дате.
Создать автоматическую дату в Excel можно несколькими способами, и в данной статье мы рассмотрим пошаговое руководство по этому процессу. Мы покажем, как использовать формулы, функции и настройки ячеек, чтобы каждый раз, когда открываете документ, видеть актуальную дату.
Следуя нашим инструкциям, вы сможете значительно упростить свою работу с датами в Excel и повысить эффективность ведения документации. Далее приступим к созданию автоматической даты в программе Excel.
Работа с функцией «СЕГОДНЯ»

Функция «СЕГОДНЯ» в Excel позволяет автоматически отображать текущую дату в ячейке. Для использования этой функции просто напишите =СЕГОДНЯ() в ячейке, где вы хотите увидеть текущую дату.
Excel будет обновлять дату каждый раз, когда вы открываете файл или пересчитываете формулы, что делает эту функцию очень удобной для отслеживания даты создания документа или других динамических данных.
Кроме того, вы также можете комбинировать функцию «СЕГОДНЯ» с другими функциями Excel, такими как «ЕСЛИ» или «СУММ», чтобы создать более сложные формулы, связанные с текущей датой.
Открывайте Excel и выберите нужную ячейку

Теперь выберите ячейку, в которую вы хотите поместить автоматическую дату. Просто кликните мышкой на эту ячейку, чтобы выделить ее.
Введите формулу с использованием функции «СЕГОДНЯ»

Для того чтобы автоматически ввести текущую дату в ячейку Excel, можно воспользоваться функцией «СЕГОДНЯ». Эта функция возвращает текущую дату.
Для того чтобы создать автоматическую дату, введите следующую формулу в ячейку Excel:
- Выберите ячейку, в которой должна отображаться текущая дата.
- Введите следующую формулу:
=СЕГОДНЯ() - Нажмите Enter.
После выполнения этих шагов в выбранной ячейке будет автоматически отображаться текущая дата.
Настройка формата даты

После того как вы ввели функцию для автоматической даты, вы можете настроить формат отображения даты в Excel.
Для этого выберите ячейку с датой, затем перейдите во вкладку "Формат" в верхнем меню и выберите нужный формат даты, например, "ДД.ММ.ГГГГ" для отображения даты в формате день.месяц.год.
Также вы можете создать собственный формат даты, нажав на "Дополнительный формат" и указав свой шаблон даты.
Выберите нужный формат даты из списка

Для создания автоматической даты в Excel вам потребуется выбрать нужный формат даты. В Excel есть различные форматы, которые могут быть использованы для отображения даты:
- День/Месяц/Год (например, 01.01.2022): Этот формат обычно используется в России и многих других странах.
- Месяц/День/Год (например, 12/31/2022): Этот формат чаще используется в США.
- Полный формат даты (например, 1 января 2022 г.): Этот формат отображает дату полностью, включая название месяца.
- Краткий формат даты (например, 01.01.22): Этот формат упрощает отображение даты и используется в различных документах.
Выберите один из этих форматов, который соответствует вашим требованиям или стандартам оформления документов, и примените его к вашей автоматической дате в Excel.
Настройка дополнительных опций
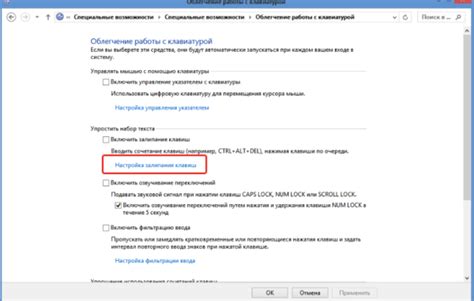
После выбора формата и стиля даты в Excel, вы можете настроить дополнительные опции, чтобы дополнить ваше автоматическое заполнение.
1. Формат дня недели
Для того чтобы отобразить день недели (например, "Понедельник") рядом с датой, выберите соответствующий формат даты и времени в настройках формулы.
2. Включение времени
Если вам нужно добавить временные отметки к дате, вы можете выбрать формат с временем вместе с датой или добавить формулу времени отдельно.
3. Пользовательские настройки
Для более точного управления форматированием даты используйте пользовательские настройки формата, где вы сможете указать необходимые детали формата согласно вашим требованиям.
С настройкой дополнительных опций вы сможете адаптировать автоматическую дату в Excel под ваши требования и сделать вашу работу более эффективной.
Вопрос-ответ

Как создать автоматическую дату в Excel?
Для создания автоматической даты в Excel необходимо выбрать ячейку, в которой вы хотите видеть дату, затем ввести формулу "=СЕГОДНЯ()" без кавычек. После нажатия клавиши Enter в данной ячейке будет отображаться текущая дата.
Можно ли изменить формат отображения даты в Excel?
Да, конечно! Чтобы изменить формат даты в Excel, вы можете выделить ячейки с датами, затем выбрать вкладку "Формат" в верхней панели меню, далее выбрать нужный формат даты из списка предустановленных форматов или настроить формат даты по своему усмотрению.
Как автоматически обновлять дату в Excel?
Для того чтобы автоматически обновлять дату в Excel каждый раз при открытии документа, можно использовать формулу "=СЕГОДНЯ()". Это позволит отображать текущую дату при каждом открытии файла.
Можно ли добавить к автоматической дате время в Excel?
Да, возможно добавить к автоматической дате в Excel время. Для этого вы можете использовать функцию "=СЕГОДНЯ()+ВРЕМЯ(часы, минуты, секунды)" для получения текущей даты и времени.
Как создать автоматическую последовательность дат в Excel?
Для создания автоматической последовательности дат в Excel, можно использовать автозаполнение. Введите начальную дату в одну ячейку, затем щёлкните на маленький квадратик в правом нижнем углу выделенной ячейки и перетащите его вниз или вправо для автоматического заполнения последующих дат.



