Юбикьюти роутер – это надежное и удобное устройство для организации домашней сети. Однако, настройка роутера может показаться сложной задачей для многих пользователей. В этой статье мы рассмотрим простую инструкцию, которая поможет вам быстро и легко настроить ваш юбикьюти роутер.
Шаг 1: Подключение
Первым шагом необходимо правильно подключить юбикьюти роутер к источнику питания и к вашему компьютеру или смартфону. Удостоверьтесь, что все кабели подключены правильно и роутер включен.
Шаг 2: Вход в панель управления
Откройте браузер на вашем устройстве и введите IP-адрес роутера в адресной строке. Обычно этот адрес указан на задней панели роутера. Введите логин и пароль (обычно это admin/admin) для доступа к панели управления.
Как быстро настроить Юбикути роутер

1. Подключите роутер к питанию и к компьютеру с помощью кабеля Ethernet.
2. Откройте любой веб-браузер и введите адрес 192.168.1.1 в строку поиска.
3. Введите логин и пароль администратора (по умолчанию - admin/admin).
4. Перейдите в раздел "Настройки" или "Setup" настройте сетевые параметры (SSID, пароль, тип шифрования).
5. Сохраните изменения и перезагрузите роутер.
6. Подключите все устройства к сети Wi-Fi роутера и наслаждайтесь высокоскоростным интернетом.
Соберите все необходимые материалы

Перед тем как начать настройку роутера Юбикьюти, убедитесь, что у вас есть все необходимые материалы:
1. Роутер или точку доступа Ubiquiti UniFi.
2. Инструкцию по настройке, которая поставляется вместе с устройством.
3. Компьютер или ноутбук с доступом в интернет.
4. Кабель Ethernet для подключения роутера к компьютеру.
5. Электрическое питание для роутера.
Подключите роутер к электропитанию

Шаг 1: Найдите подходящее место для размещения роутера, где он будет находиться в пределах действия сети Wi-Fi.
Шаг 2: Вставьте один конец сетевого кабеля в порт питания роутера, а другой конец – в электрическую розетку.
Шаг 3: Удостоверьтесь, что индикатор питания на роутере засветился, что означает успешное подключение к электропитанию.
Подсоедините роутер к компьютеру через кабель

Для начала процедуры настройки вашего маршрутизатора необходимо подключить его к компьютеру с помощью кабеля. Возьмите Ethernet-кабель и подключите один конец к порту LAN на роутере, а другой конец к сетевому порту на вашем компьютере.
Убедитесь, что кабель надежно подключен и не провисает. Этот шаг позволит настроить соединение между роутером и компьютером, что делает возможным приступить к дальнейшим этапам настройки.
Войдите в веб-интерфейс роутера
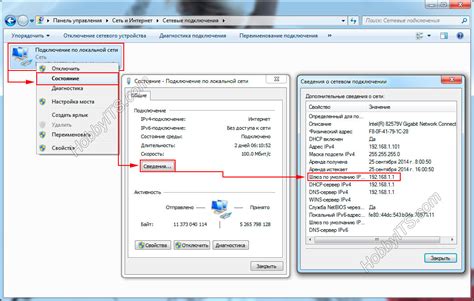
Для начала настройки роутера откройте веб-браузер (например, Google Chrome, Mozilla Firefox, Internet Explorer) и в адресной строке введите IP-адрес роутера. Обычно это 192.168.1.1 или 192.168.0.1. Нажмите Enter.
Измените стандартный пароль и логин администратора
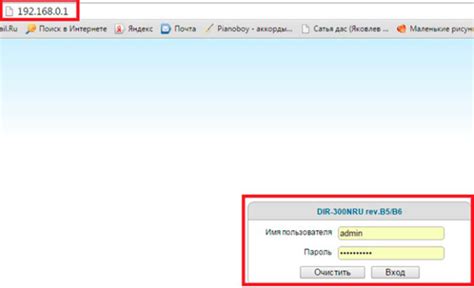
Первым шагом после входа в настройки роутера юбикьюти следует изменить стандартный логин и пароль администратора. Это необходимо для обеспечения безопасности вашей сети. Создайте надежные учетные данные, не используйте легко угадываемые комбинации и не делайте их общедоступными. Внимательно сохраните новые данные, чтобы не потерять доступ к настройкам роутера.
Задайте новые настройки сети
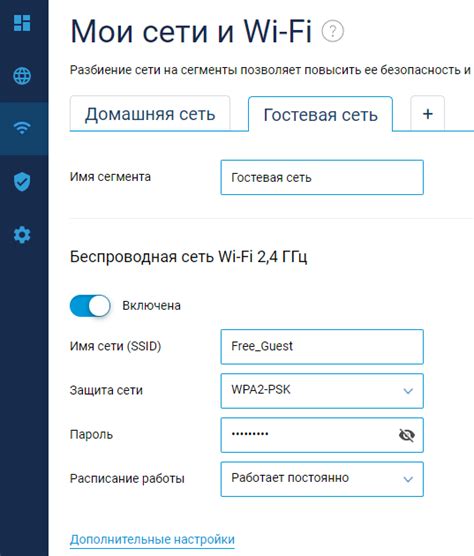
После успешного входа в панель управления роутера откройте раздел "Настройки сети". Здесь вы сможете задать новый SSID (название сети) и пароль для вашей сети Wi-Fi. Рекомендуется использовать уникальное и безопасное сочетание букв и цифр для пароля.
Для улучшения безопасности сети, вы также можете включить функцию шифрования, такую как WPA2-PSK. Это поможет защитить вашу сеть от нежелательных доступов.
| Наименование | Значение |
| SSID (название сети) | Введите новое название для вашей сети |
| Пароль | Задайте новый пароль для доступа к сети |
| Шифрование | Выберите соответствующий уровень шифрования (например, WPA2-PSK) |
Проверьте соединение настройками
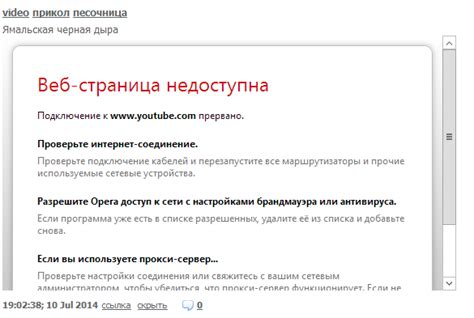
После завершения всех настроек роутера важно проверить соединение с сетью Интернет. Для этого откройте любой браузер на вашем устройстве и попробуйте открыть несколько веб-страниц. Если страницы загружаются без проблем, значит соединение было успешно настроено. В случае возникновения проблем с интернет-соединением, перепроверьте все настройки и убедитесь, что они правильно введены.
Подключите другие устройства к роутеру

Чтобы подключить другие устройства к вашему роутеру, выполните следующие шаги:
1. Найдите имя и пароль вашей Wi-Fi сети. Эту информацию можно найти на задней панели роутера или в документации.
2. На устройстве, которое вы хотите подключить, найдите доступные сети Wi-Fi. Выберите вашу сеть и введите пароль.
3. Подождите, пока устройство подключится к сети роутера. После успешного подключения вы сможете пользоваться Интернетом.
Примечание: Если у вас возникли проблемы с подключением, проверьте правильность введенного пароля и наличие интернет-соединения на роутере.
Попробуйте протестировать скорость интернета
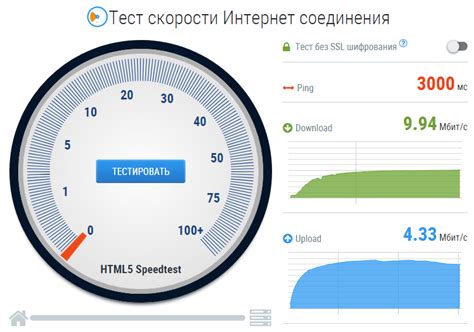
После настройки роутера просто откройте браузер на своем устройстве и введите в адресной строке любой онлайн-сервис тестирования скорости интернета, например, Speedtest.net. Нажмите кнопку "Начать тест" и дождитесь окончания проверки. Это позволит вам убедиться, что ваш роутер работает корректно и интернет-соединение стабильно.
Вопрос-ответ

Как подключиться к административной панели своего юбикьюти роутера?
Для этого откройте браузер на компьютере или устройстве, подключенном к вашей сети Wi-Fi, в адресной строке введите адрес вашего роутера (обычно это 192.168.1.1 или 192.168.0.1). Введите логин и пароль (обычно admin/admin или admin/password) и нажмите "Войти". Теперь вы находитесь в административной панели роутера.
Как изменить пароль Wi-Fi на юбикьюти роутере?
Для изменения пароля Wi-Fi зайдите в административную панель роутера (см. предыдущий вопрос). Найдите раздел "Настройки беспроводной сети" или что-то подобное. Там вы сможете изменить имя сети (SSID) и пароль для вашей Wi-Fi сети. После внесения изменений не забудьте сохранить настройки. Теперь новый пароль будет использоваться для подключения к вашей сети.



