Discord – это популярный мессенджер среди геймеров и общников, который позволяет общаться с друзьями в различных сообществах. Одним из самых интересных и популярных способов выразить свои эмоции и общую атмосферу беседы являются гифки. Они могут добавить веселости и живости в общение, делая его более ярким и запоминающимся.
Если вы стримите или записываете видеоигры с помощью программы OBS (Open Broadcaster Software), то появляется возможность транслировать гифки прямо в чат Discord. Это стильный способ украсить свой стрим или общение, привлекая внимание зрителей и собеседников. В этой статье мы расскажем вам, как легко и быстро добавить гифки в Discord через OBS, даже если вы новичок в этом деле.
Следуя нашему подробному руководству, вы сможете создать атмосферу удивительного эмоционального контента на своем стриме или в общении в Discord. Пошаговые инструкции и советы помогут вам освоить этот метод добавления гифок и придать вашим видео и общению новое звучание. Давайте начнем!
Шаг 1: Запуск OBS Studio
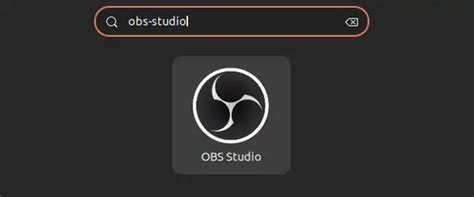
Шаг 2: Создание и настройка сцены
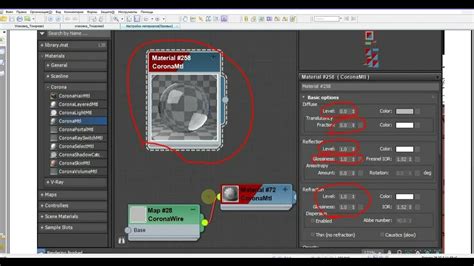
После того, как вы добавили и настроили окно приложения Discord в OBS, переходим к созданию и настройке сцены для добавления гифок. Вам потребуется создать новую сцену, нажав кнопку "+" в разделе "Сцены" и введите имя.
Далее добавьте источник, выбрав "Изображение", затем выберите "Произвольные источники", где загрузите файл гифки. Задайте нужное расположение и размер гифки на экране и установите настройки прозрачности, если необходимо.
После этого ваша сцена будет готова для добавления гифок в Discord через OBS. Осталось только запустить стрим или запись, чтобы показать всем вашу креативность!
Шаг 3: Добавление источника медиа-файла
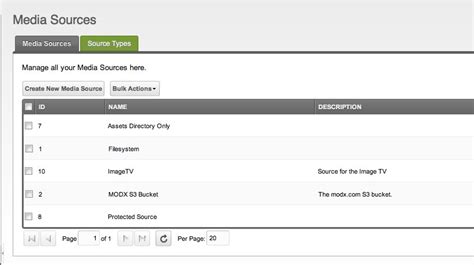
Теперь, когда у вас есть стрим с гифкой находится в окне OBS, перейдите в программу Discord и откройте настройки голосового и видео чата.
Шаг 3.1: Выберите видео устройство как "OBS Virtual Camera".
Шаг 3.2: Нажмите на кнопку "Готово" для сохранения настроек.
Теперь ваша гифка должна начать транслироваться через Discord с помощью OBS!
Шаг 4: Выбор гифки для загрузки
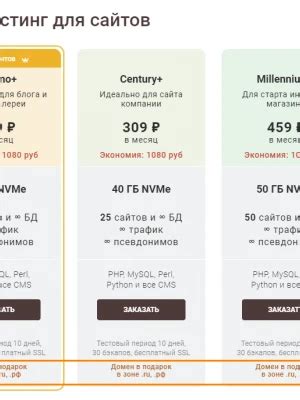
После того, как вы настроили OBS и подготовили видео для трансляции, перейдите на сайт с гифками, например, Giphy или Tenor.
Выберите понравившуюся гифку, которую вы хотите добавить в свой стрим. Обратите внимание на размер и качество гифки, чтобы она хорошо выглядела на экране.
Нажмите на выбранную гифку правой кнопкой мыши и выберите опцию "Сохранить изображение как...". Сохраните гифку на вашем компьютере в удобной для вас папке.
Помните, что выбор подходящей гифки способен значительно улучшить общий визуальный опыт пользователя на вашем Discord-сервере.
Шаг 5: Подготовка к записи и вещанию

Перед тем как начать запись и вещание в Discord с использованием OBS, необходимо проверить следующие параметры:
| 1. | Убедитесь, что все необходимое оборудование подключено и работает исправно. |
| 2. | Откройте программу OBS и убедитесь в правильных настройках для захвата экрана или окна Discord. |
| 3. | Проверьте качество интернет-соединения, чтобы избежать проблем с потоковой передачей. |
| 4. | Убедитесь, что аудиоустройства настроены правильно для записи звука в Discord. |
| 5. | Проверьте, что у вас достаточно места на жестком диске для сохранения записей и временных файлов. |
Шаг 6: Настройка размера и позиции гифки
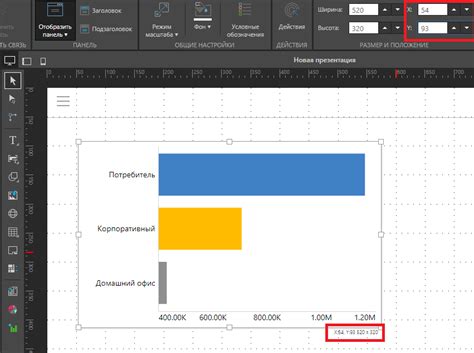
После того, как вы добавили гифку в OBS, вам может понадобиться настроить ее размер и позицию на экране. Для этого выполните следующие действия:
| Шаг 1: | Выберите слой, на котором находится гифка, в области "Источники" в OBS. |
| Шаг 2: | Щелкните правой кнопкой мыши на гифке и выберите "Преобразование" -> "Изменить масштаб/положение". |
| Шаг 3: | В открывшемся окне измените значения ширины, высоты и позиции гифки с помощью стрелок или вручную вводя необходимые числа. |
| Шаг 4: | Подгоните размер и позицию гифки так, чтобы она была оптимально размещена на вашем экране и не перекрывала другие элементы. |
Шаг 7: Изменение настроек прозрачности
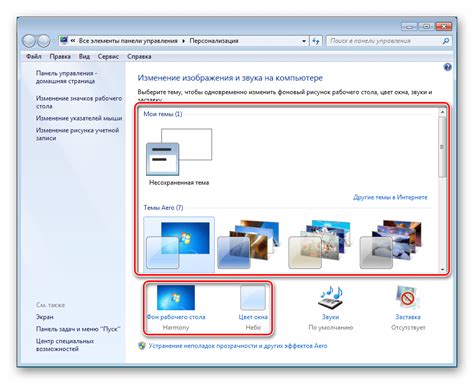
Чтобы сделать фон изображения GIF прозрачным, откройте окно настроек и перейдите во вкладку "Видео". Здесь в разделе "Прозрачность" выберите "Цвет" и укажите цвет, который вы хотите сделать прозрачным.
Чтобы убрать фон полностью, выберите цвет, который отсутствует на изображении GIF, и установите его как прозрачный. Для лучшего результата рекомендуется выбирать цвет с минимальной насыщенностью и яркостью.
Шаг 8: Старт вещания и показ гифки в Discord

После настройки OBS Studio и добавления гифки как источника, вы готовы начать вещание в Discord.
1. Перейдите в Discord и откройте свой сервер или личный чат, где хотите показать гифку.
2. Нажмите на кнопку "Экран" в средней части окна чата Discord.
3. В появившемся списке выберите OBS как источник для трансляции.
4. Нажмите "Включить звук" для передачи аудио из OBS в Discord.
5. Нажмите кнопку "Демонстрация экрана" и выберите окно OBS с гифкой для трансляции в Discord.
6. Теперь все участники чата смогут видеть гифку, которую вы показываете через OBS.
Пользуйтесь этими шагами, чтобы делиться креативными гифками с вашими друзьями или сообществом в Discord.
Шаг 9: Остановка вещания и выход из OBS

По завершении вещания в Discord через OBS необходимо остановить процесс. Для этого просто нажмите на кнопку "Stop Streaming" в нижней части интерфейса OBS.
После остановки вещания вы можете закрыть программу OBS. Для этого щелкните на красный крестик в верхнем правом углу окна или выберите "File" -> "Exit" в главном меню.
После этого вы можете уверенно закрыть OBS и продолжить свои дела за пределами программы.
Шаг 10: Наслаждайтесь использованием гифок в Discord!

Теперь у вас есть возможность добавлять гифки в Discord через OBS, делая вашу коммуникацию на сервере еще более интересной и разнообразной. Наслаждайтесь общением со своими друзьями и сообществом, используя креативные и забавные анимированные изображения по своему усмотрению. Уверены, что ваше присутствие в Discord станет еще более ярким и запоминающимся!
Вопрос-ответ

Как добавить анимированные гифки в Discord через OBS?
Чтобы добавить гифку в Discord через OBS, сначала создайте сцену в OBS Studio, на которой будет отображаться гифка. Далее откройте Discord и выберите канал, куда хотите отправить гифку. В OBS Studio нажмите "Сбросить ключ", чтобы скопировать ссылку на изображение в формате GIF. После этого вставьте эту ссылку в окно сообщения на Discord и отправьте. Гифка должна отобразиться в чате.
Какие есть способы добавления гифок в Discord из OBS?
Существует несколько способов добавления гифок из OBS в Discord. Один из них – использование "Сбросить ключ" в OBS Studio, чтобы скопировать ссылку на GIF-изображение. Другой способ – сохранить анимацию как видео и затем загрузить его в Discord, но в этом случае гифка будет воспроизводиться как видео. Также можно воспользоваться функцией OBS VirtualCam для передачи сцен из OBS в Discord в реальном времени. Каждый способ имеет свои преимущества и недостатки.



