Bongo Cat - это популярный интернет-мем, изображающий кошку, играющую на бонгах под музыку. Многие стримеры используют этот персонаж для развлечения своих зрителей. Если вы хотите добавить Bongo Cat в свой стрим на платформе OBS, следуйте нашей подробной инструкции.
Сначала вам потребуется скачать специальную программу source-кодировщик для OBS, поддерживающую Bongo Cat. После установки запустите OBS и создайте новый источник. Выберите тип источника "Browser Source", введите имя (например, "Bongo Cat") и укажите URL-адрес, где доступен Bongo Cat.
Далее вам необходимо настроить размер и расположение Bongo Cat на экране. Отредактируйте CSS-стили и установите желаемые параметры. После этого сохраните настройки и добавьте источник Bongo Cat в ваш стрим. Теперь кошка с бонгами будет радовать ваших зрителей во время трансляции!
Как установить bongo cat в OBS

Для установки bongo cat в OBS, вам потребуется следовать нескольким простым шагам:
| 1. | Загрузите bongo cat с официального сайта или другого источника, предоставляющего бесплатные ресурсы. |
| 2. | Откройте OBS и щелкните правой кнопкой мыши на источнике видео, к которому вы хотели бы добавить bongo cat. |
| 3. | Выберите "Добавить" и затем "Изображение", чтобы добавить изображение bongo cat в качестве источника. |
| 4. | Просмотрите файлы и выберите загруженное изображение bongo cat. |
| 5. | Настройте размер, положение и прозрачность bongo cat по своему усмотрению. |
| 6. | При необходимости, настройте ключи для управления появлением и исчезновением bongo cat. |
| 7. | Готово! Теперь вы можете использовать bongo cat в своем стриме или видео на OBS. |
Шаг 1: Скачивание программ

Шаг 1: Переходим на официальный сайт bongo.cat и скачиваем архив с нужной версией программы.
Шаг 2: Затем переходим на сайт OBS и скачиваем последнюю версию Open Broadcaster Software.
Шаг 3: Устанавливаем обе программы на компьютер, следуя инструкциям установщика.
Шаг 2: Установка OBS Studio

Для того чтобы установить OBS Studio, перейдите на официальный сайт программы obsproject.com и скачайте установочный файл для вашей операционной системы (Windows, macOS, Linux). Запустите установщик и следуйте инструкциям по установке программы. После завершения установки запустите OBS Studio и убедитесь, что программа работает корректно.
Шаг 3: Загрузка bongo cat

Теперь, когда у вас установлен OBS и установлено расширение Browser Source, самое время загрузить bongo cat для использования в вашем стриме. Для этого вам понадобится файл с изображением bongo cat и файл с аудио-треком.
Шаг 1: Найдите изображение bongo cat, которое вы хотите использовать. Обычно это PNG-файл с прозрачным фоном.
Шаг 2: Загрузите аудио-трек, который хотите использовать вместе с изображением bongo cat. Это может быть звук барабанов, музыкальная дорожка или любой другой звук, который вы желаете синхронизировать с движениями кота.
Шаг 3: Создайте новую сцену в OBS и добавьте источник Browser Source. Укажите путь к файлу с изображением bongo cat и настройте параметры отображения по вашему усмотрению. Затем добавьте аудио-трек к данному источнику, чтобы синхронизировать движения кота с звуком.
Шаг 4: Настройка источника видео
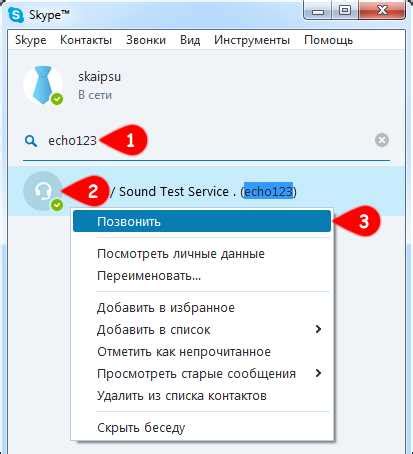
Теперь, чтобы использовать Bongo Cat как источник видео в OBS, вам нужно добавить его как источник. Для этого выберите "Изображение" в меню и добавьте файл GIF или видео Bongo Cat.
Примечание: Убедитесь, что источник видео Bongo Cat находится выше других слоев, чтобы он был виден в вашем стриме или записи.
Настройте размер и положение источника видео на вашем экране по своему усмотрению.
Теперь Bongo Cat готов к действию в вашем OBS!
Шаг 5: Добавление аудиофайла
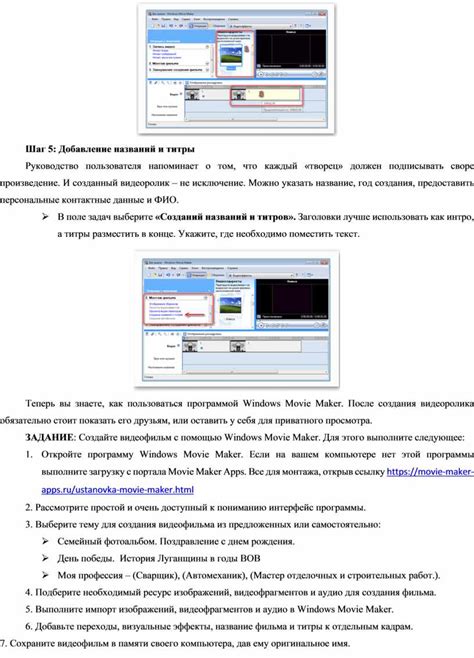
Для того чтобы ваш Bongo Cat был еще более живым и запоминающим, можно добавить звуковое сопровождение. Для этого вам потребуется:
| 1. Скачать аудиофайл с желаемой музыкой или звуковым эффектом. |
| 2. Открыть OBS Studio и выбрать источник Bongo Cat. |
| 3. Нажать на кнопку "Звук" в панели управления и выбрать ваш аудиофайл. |
| 4. Настроить уровень громкости и задержку звука для синхронизации с движениями Bongo Cat. |
| 5. Убедиться, что звук воспроизводится корректно и не заглушает другие звуки в вашем стриме. |
Шаг 6: Просмотр результата

После того, как вы закончили настройку Bongo Cat в OBS, нажмите на кнопку "Применить" или "ОК" в окне настроек.
Теперь вы можете открыть OBS Studio и запустить видеозапись или стрим, чтобы увидеть Bongo Cat в действии.
Убедитесь, что Bongo Cat отображается на вашем экране и реагирует на звуки или действия, как задумано.
Теперь вы можете наслаждаться просмотром вашего стрима с участием Bongo Cat и радовать зрителей своими музыкальными выступлениями!
Шаг 7: Обновление и поддержка
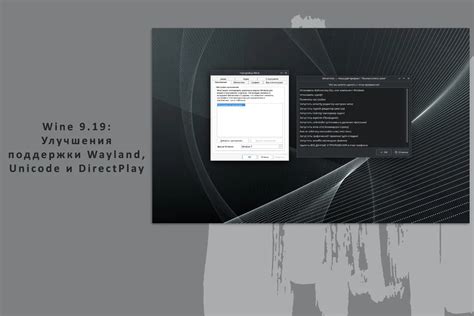
После успешной установки Bongo Cat в OBS убедитесь, что вы регулярно проверяете наличие обновлений плагина. Разработчики постоянно работают над улучшением функционала и исправлением возможных ошибок, поэтому обновления могут быть важными.
Для проверки и установки новой версии обратитесь к официальному источнику или плагину в OBS. Также не забудьте следить за сообщениями поддержки и форумами, где пользователи делятся опытом использования Bongo Cat в OBS.
Шаг 8: Поделиться результатом

После того как вы успешно установили bongo cat в OBS и протестировали его работу, не забудьте поделиться своими достижениями с другими. Запишите короткое видео с использованием bongo cat и опубликуйте его на своих социальных сетях или на YouTube. Также можно поделиться своими настройками и опытом установки bongo cat с другими пользователями OBS, чтобы помочь им создать свои креативные стримы.
Сделайте скриншот вашего настроенного bongo cat в OBS и опубликуйте его в социальных сетях с хэштегом #bongocat, чтобы привлечь внимание сообщества. Не забывайте отвечать на комментарии и вопросы других пользователей, чтобы создать продуктивный диалог и поддержать других стримеров.
Вопрос-ответ

Как установить Bongo Cat в OBS?
Для установки Bongo Cat в OBS, вам сначала нужно скачать программу Bongo Cat Overlay. После загрузки файла, извлеките его и найдите папку с ресурсами. Далее откройте OBS и создайте новый источник изображения, выбрав опцию "Изображение". Затем укажите путь к анимации Bongo Cat, которую вы распаковали ранее. Настройте размер и позицию анимации в окне просмотра. Готово, теперь Bongo Cat будет отображаться в вашем OBS во время стримов!
Могу ли я использовать Bongo Cat в качестве вебкам-оверлея в OBS?
Да, вы можете использовать Bongo Cat в качестве вебкам-оверлея в OBS. Для этого установите программу Bongo Cat Overlay, затем откройте OBS и создайте новый источник изображения. Выберите опцию "Изображение", укажите путь к анимации Bongo Cat, и настройте ее размер и позицию на экране. После этого вы сможете отображать Bongo Cat в окне вашей вебкамеры при стриминге.
Можно ли изменить анимацию Bongo Cat в OBS на свою?
Да, можно изменить анимацию Bongo Cat в OBS на свою собственную. Для этого вам нужно создать свою собственную анимацию или найти готовую на интернете. Затем добавьте эту анимацию в OBS, следуя тем же шагам, что и с установкой стандартной анимации Bongo Cat. После этого вы сможете использовать свою собственную анимацию вместо стандартной Bongo Cat при стриминге.
Существует ли альтернатива Bongo Cat для OBS?
Да, существуют альтернативы Bongo Cat для OBS. Некоторые другие анимированные персонажи могут быть использованы в качестве оверлеев для ваших видео-стримов. Например, такие персонажи как Pusheen cat, Nyan Cat или другие могут быть скачаны и установлены в OBS аналогичным образом, как и Bongo Cat. Выбор альтернативы зависит от ваших личных предпочтений и стиля контента.



