Добавление новой карты в мобильное приложение Тинькофф – простой и удобный способ расширения возможностей своего банковского аккаунта. Современные технологии позволяют делать это быстро и без лишних хлопот. В этой статье мы подробно расскажем, как добавить новую карту в приложении Тинькофф.
Прежде чем переходить к действиям, убедитесь, что у вас установлено мобильное приложение Тинькофф и вы залогинены в свой аккаунт. Для добавления новой карты вам понадобится сама карта и доступ к интернету. Следуйте нашим пошаговым инструкциям, чтобы успешно добавить новую карту в приложении.
Готовы познакомиться с процессом добавления новой карты в Тинькофф? Погнали!
Добавление новой карты в приложении Тинькофф: подготовка к процедуре

Перед тем как добавлять новую карту в приложении Тинькофф, убедитесь, что у вас есть все необходимые данные:
1. Новая банковская карта: У вас должна быть физическая карта с номером, сроком действия и CVV-кодом.
2. Документы: Подготовьте паспорт или иной документ, который может потребоваться для идентификации.
3. Подтвержденный доступ к интернету: Убедитесь, что у вас есть стабильное подключение к интернету для безопасной передачи данных.
4. Приложение Тинькофф: Установите и войдите в свой аккаунт в приложении Тинькофф на своем устройстве.
Откройте приложение и войдите в свой аккаунт
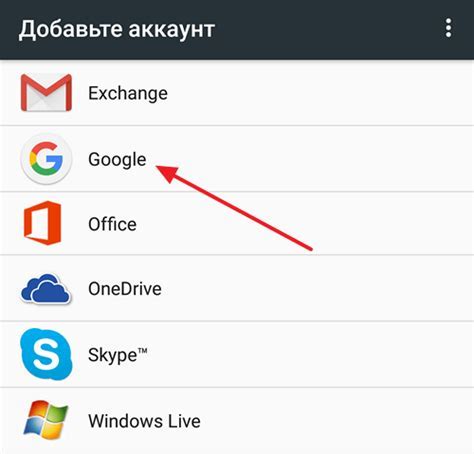
Для добавления новой карты в приложении Тинькофф, первым шагом откройте приложение на вашем мобильном устройстве. Обычно иконка приложения находится на домашнем экране.
После открытия приложения введите свои учетные данные, логин и пароль, чтобы войти в свой аккаунт. Убедитесь, что вы используете правильные данные для доступа к вашему аккаунту.
Выберите раздел "Карты" и нажмите на кнопку "Добавить карту"
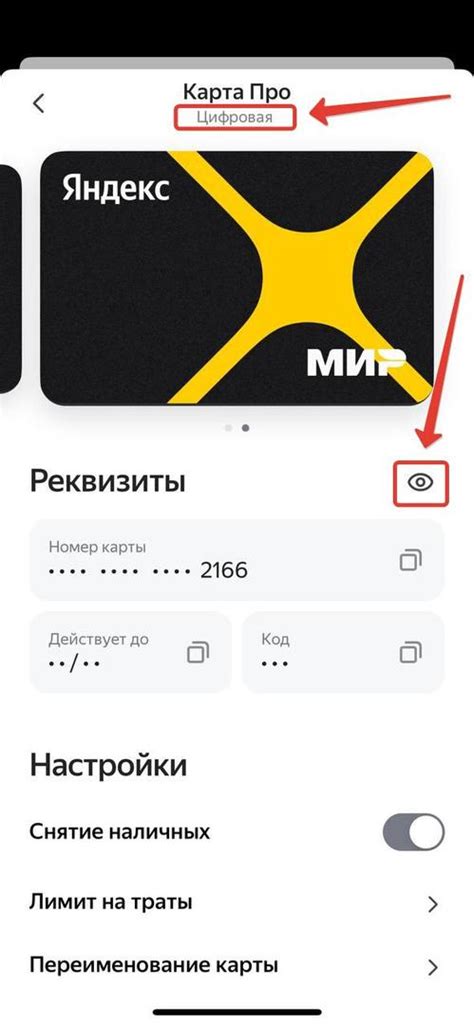
Для добавления новой карты в приложении Тинькофф следуйте следующим шагам:
- Откройте приложение Тинькофф на своем устройстве.
- Выберите раздел "Карты" на главном экране приложения.
- Нажмите на кнопку "Добавить карту", которую можно найти в верхнем правом углу экрана.
- Следуйте инструкциям на экране для добавления новой карты.
- Укажите необходимую информацию о карте, такую как номер карты, дату и код безопасности.
- Подтвердите действие, и новая карта будет успешно добавлена в приложение Тинькофф.
Теперь у вас есть возможность использовать новую карту для проведения платежей и других операций в приложении.
Выбор типа карты: дебетовая, кредитная или виртуальная
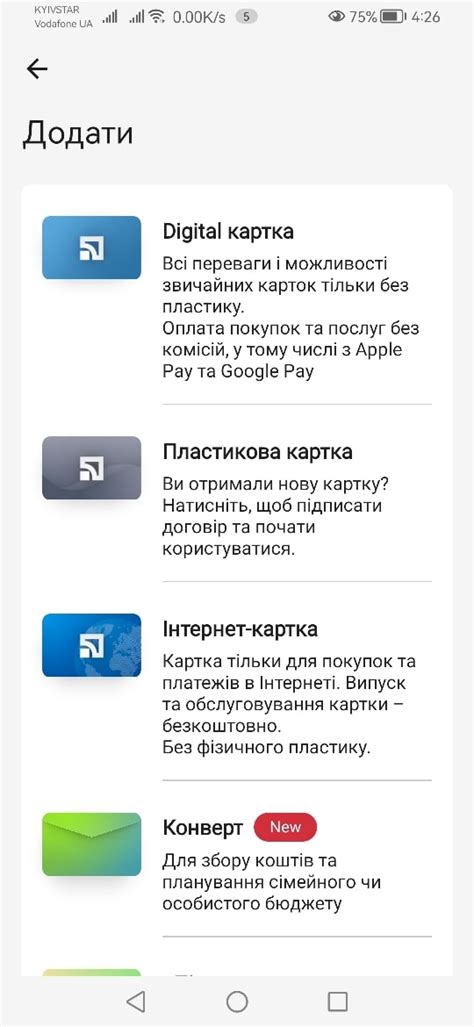
Перед добавлением новой карты в приложении Тинькофф необходимо определиться с типом карты: дебетовая, кредитная или виртуальная.
Дебетовая карта: предоставляет доступ к своим собственным средствам на счете. Средства находятся на банковском счете клиента и могут быть использованы для оплаты товаров и услуг без задолженностей.
Кредитная карта: предоставляет возможность пользоваться кредитными средствами, выделенными банком. Оплата происходит за счет предоставленного кредита, который потребуется погасить в будущем.
Виртуальная карта: является электронным аналогом физической карты, предназначенной для онлайн-платежей. Виртуальные карты обладают ограниченным сроком действия и служат для безопасных онлайн-транзакций.
Выберите наиболее подходящий тип карты в зависимости от вашей потребности и целей использования.
Ввод данных карты: номер, имя владельца, срок действия и CVV-код

При добавлении новой карты в приложении Тинькофф необходимо ввести следующие данные:
- Номер карты: Введите 16-значный номер вашей карты без разделителей.
- Имя владельца: Укажите полное имя владельца карты, так как оно указано на карте.
- Срок действия: Введите дату окончания срока действия вашей карты в формате мм/гг (месяц/год).
- CVV-код: Введите трехзначный код безопасности, который находится на обороте карты.
Пожалуйста, убедитесь, что вводите все данные верно, чтобы успешно добавить новую карту в приложении Тинькофф.
Подтверждение данных и установка лимитов

После ввода данных новой карты необходимо подтвердить их правильность. Проверьте номер карты, срок действия, CVV-код и другие данные еще раз, убедившись в их корректности.
Установка лимитов:
При добавлении новой карты в приложении Тинькофф вы можете установить различные лимиты для безопасной работы с вашими средствами. Например, вы можете установить дневной или месячный лимит на транзакции, а также ограничить снятие наличных или онлайн-покупки.
Выберите подходящие вам лимиты и укажите необходимые параметры для безопасного использования новой карты.
Уведомление о успешном добавлении карты
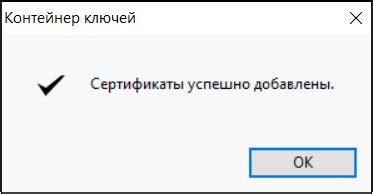
После завершения процедуры добавления новой карты в приложении Тинькофф, вы получите уведомление об успешном добавлении карты. Это сообщение подтвердит, что процесс выполнен без ошибок и что новая карта теперь доступна для использования.
Проверьте новую карту в разделе "Мои карты" и установите ее активной
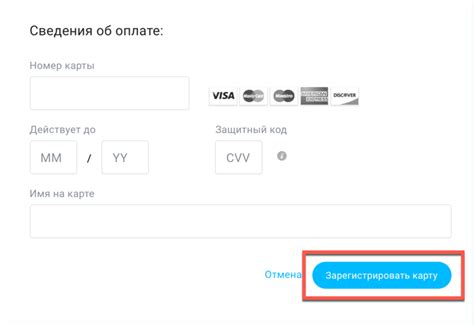
После успешного добавления новой карты в приложении Тинькофф, необходимо проверить, что она корректно отобразилась в разделе "Мои карты". Для этого:
| 1. | Откройте раздел "Мои карты" в приложении Тинькофф. |
| 2. | Убедитесь, что новая карта отображается в списке карт. |
| 3. | Проверьте, что данные на карте верные: номер карты, срок действия и другая информация. |
| 4. | Установите новую карту активной для использования, если это необходимо. Обычно для этого нужно нажать на соответствующую кнопку или выполнить определенные действия в приложении. |
Установка карты по умолчанию для оплаты
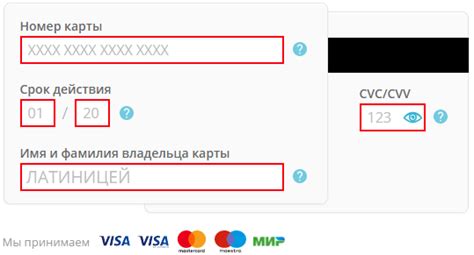
Шаг 1: Откройте приложение Тинькофф и перейдите в раздел "Карты".
Шаг 2: Нажмите на нужную карту, которую хотите установить по умолчанию для оплаты.
Шаг 3: В правом верхнем углу экрана найдите иконку с трёмя точками и нажмите на нее.
Шаг 4: В выпавшем меню выберите "Установить по умолчанию".
Шаг 5: Подтвердите действие, следуя инструкциям на экране.
Теперь выбранная карта будет установлена по умолчанию для оплаты, что упростит вашу платежную активность в приложении Тинькофф.
Настройте уведомления и автоматические списания с карты

После успешного добавления новой карты в приложении Тинькофф, рекомендуется настроить уведомления и автоматические списания, чтобы быть в курсе всех транзакций и обеспечить удобное управление финансами.
Для настройки уведомлений перейдите в раздел настроек карты и установите желаемые параметры уведомлений (например, о каждой операции или о доступном балансе).
Чтобы настроить автоматические списания, выберите соответствующую опцию в настройках карты и укажите детали: сумму списания, периодичность и прочие условия.
После настройки уведомлений и автоматических списаний, вы сможете следить за финансовыми операциями и управлять своим бюджетом более эффективно с новой картой в приложении Тинькофф.
Используйте новую карту для совершения платежей и операций через приложение Тинькофф
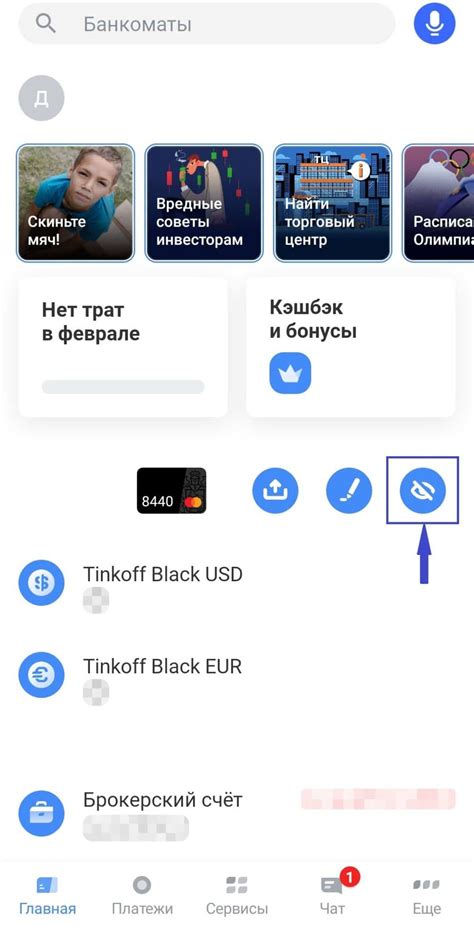
Получив новую карту от Тинькофф, вы можете легко использовать ее для совершения различных платежей и операций прямо через приложение.
Платежи: Оплачивайте услуги, покупайте товары и совершайте транзакции с помощью своей новой карты Тинькофф. Просто добавьте карту в приложении, введите необходимые данные и подтвердите операцию.
Переводы: Используйте новую карту для переводов между своими счетами, а также для отправки денег друзьям и близким. Все это можно сделать быстро и безопасно через приложение Тинькофф.
Управление счетами: С новой картой вы можете легко отслеживать баланс, проводить операции по пополнению счета, устанавливать автоплатежи и многое другое. Все управление вашими финансами доступно в одном приложении.
Используйте новую карту Тинькофф с удобством и безопасностью для всех ваших финансовых операций!
Вопрос-ответ

Как добавить новую карту в приложении Тинькофф?
Чтобы добавить новую карту в приложении Тинькофф, откройте приложение, зайдите в раздел "Карты" и нажмите на кнопку "Добавить карту". Далее введите данные новой карты, подтвердите идентификацию и дождитесь подтверждения добавления новой карты.
Какие данные необходимо ввести для добавления новой карты в приложении Тинькофф?
Для добавления новой карты в приложении Тинькофф вам потребуется ввести данные о номере карты, сроке действия, CVV-коде и имени владельца карты. Также может понадобиться подтверждение по SMS или через другие способы.
Могу ли я добавить карту другого банка в приложении Тинькофф?
Да, в приложении Тинькофф вы можете добавить карту другого банка. Для этого выберите опцию "Добавить карту другого банка", введите данные карты и следуйте инструкциям по подтверждению. После успешного добавления вы сможете управлять этой картой через приложение.
Какие преимущества предоставляет возможность добавления новой карты в приложении Тинькофф?
Возможность добавления новой карты в приложении Тинькофф позволяет расширить возможности управления финансами, быстро оплачивать услуги, следить за расходами, устанавливать лимиты и многое другое. Это удобно, безопасно и обеспечивает большой уровень контроля над собственными финансами.
Какие шаги необходимо выполнить, чтобы успешно добавить новую карту в приложении Тинькофф?
Для успешного добавления новой карты в приложении Тинькофф следует следовать простым инструкциям: откройте приложение, выберите раздел "Карты", нажмите на кнопку "Добавить карту", введите данные новой карты, подтвердите идентификацию и завершите процесс до получения подтверждения об успешном добавлении.



