Вьюкуб (ViewCube) в 3ds Max - это инструмент, который облегчает навигацию и управление камерой в трехмерном пространстве. С его помощью можно быстро перемещаться по сцене, вращать и масштабировать модель, а также менять ракурс обзора. Освоить его использование несложно, если следовать определенным шагам.
Для того чтобы включить Вьюкуб в 3ds Max, нужно перейти в меню программы. Нажмите на "Инструменты", далее выберите "Панели инструментов" и найдите пункт "ViewCube". Поставьте галочку напротив этого пункта – теперь панель Вьюкуб будет доступна в интерфейсе.
После того, как Вьюкуб появился на панели инструментов, вы можете начать использовать его для управления камерой в 3ds Max. Просто щелкните по нужной грани куба, чтобы изменить ракурс обзора, или использовать другие элементы Вьюкуба для перемещения модели и изменения ее масштаба. Теперь вы сможете более эффективно работать с трехмерными объектами!
Шаг 1: Откройте программу 3d Max

Подождите, пока программа загрузится и откроется окно рабочей области. Убедитесь, что вы выбрали правильную версию программы, если у вас установлено несколько.
Шаг 2: Перейдите во вкладку "Viewport" на панели инструментов
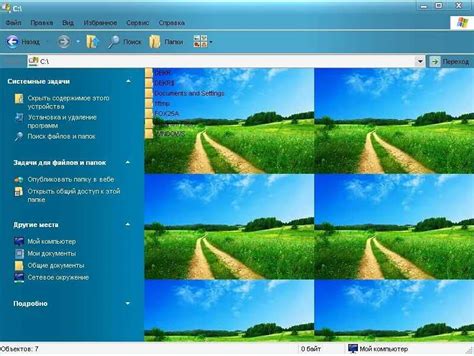
Для того чтобы включить вьюпорт куб в 3ds Max, необходимо осуществить следующие действия:
1. Откройте программу 3ds Max на вашем компьютере.
2. В верхней части экрана найдите панель инструментов и выберите вкладку "Viewport".
3. Нажмите на кнопку "Show Cube" (Показать куб), чтобы включить вьюпорт куб.
4. Теперь на вашем экране появится вьюпорт куб, который поможет вам ориентироваться в трехмерном пространстве.
Следуя этим простым шагам, вы сможете легко включить и использовать вьюпорт куб в программе 3ds Max.
Шаг 3: Нажмите на кнопку "Configure Viewports" в разделе "Viewport Configurations"
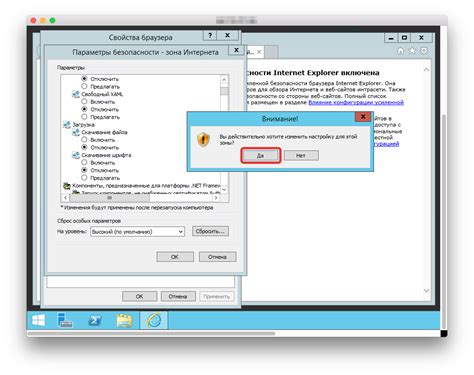
После того, как вы выбрали тип вьюпорта, щелкните правой кнопкой мыши на области вьюпорта и выберите "Configure Viewports" из выпадающего меню.
Это откроет диалоговое окно с различными настройками для вьюпорта, где вы сможете настроить параметры отображения и работу с вьюпортом в соответствии с вашими предпочтениями.
Шаг 4: Во вкладке "Viewport Background" выберите "Viewport Background Type: Use Environment Background"
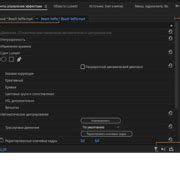
Чтобы включить вьюкуб в 3d Max, необходимо перейти во вкладку "Rendering" (Отрисовка) на панели инструментов. Далее выберите "Environment" (Окружение) и затем перейдите в раздел "Viewport Background" (Фон окна предварительного просмотра).
В данном разделе выберите опцию "Viewport Background Type" (Тип фона окна предварительного просмотра) и укажите "Use Environment Background" (Использовать фон окружения). Это позволит использовать настройки окружения в качестве фона для окна предварительного просмотра.
Шаг 5: В разделе "Environment Map" выберите "Environment Map: V-Ray HDRI" и загрузите нужный файл
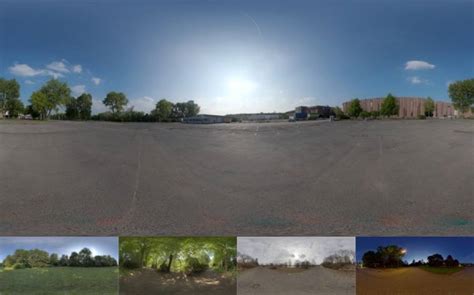
Для настройки отображения окружения во вьюпорте выберите раздел "Rendering" -> "Environment".
В разделе "Environment Map" выберите тип текстуры "Environment Map: V-Ray HDRI".
Нажмите на кнопку "None" напротив параметра "Environment Map" и выберите нужный файл с HDRI-текстурой для окружения.
Шаг 6: Настраивайте параметры HDRI для получения желаемого эффекта отображения
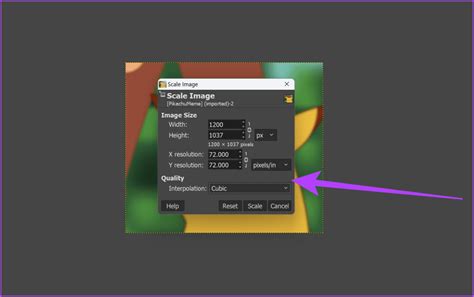
Для того чтобы получить качественный и реалистичный эффект визуализации в Vue, необходимо правильно настроить параметры HDRI. HDRI-файлы (High Dynamic Range Images) используются для создания точной и реалистичной освещённости сцены.
Чтобы добавить HDRI-файл в сцену, выберите:
```Render Setup > Environment > Background > Map Channel > Bitmap```.
После выбора HDRI-файла, откроется окно с параметрами настройки. Здесь вы можете задать интенсивность излучения, контрастность, настройки отражения и прозрачности материалов.
Экспериментируйте с различными значениями параметров HDRI, чтобы достичь желаемого визуального эффекта. Не забывайте сохранять изменения и рендерить сцену для просмотра результата.
Шаг 7: Нажмите "Apply" для применения изменений и наслаждайтесь результатом!
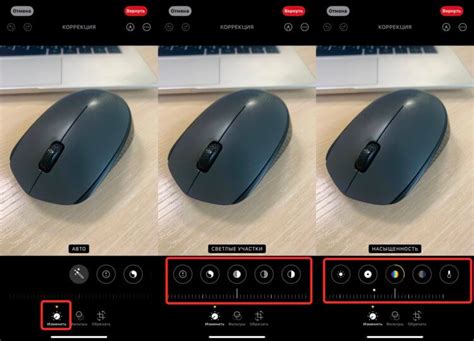
После того, как вы внесли необходимые изменения в параметры настройки вьюкуба, не забудьте нажать кнопку "Apply" для применения изменений. Это позволит программе 3ds Max применить все указанные настройки к вашему объекту и отобразить результат в режиме просмотра. Теперь вы можете насладиться видом объекта с помощью вьюкуба, который поможет вам лучше понять его пространственное расположение и детали.
Вопрос-ответ

Как включить вьюкуб в 3d Max?
Для того чтобы включить вьюкуб в 3d Max, необходимо зайти в меню "Show", выбрать "Grid and Snap Settings" и в появившемся окне активировать опцию "Show in Viewport". После этого вьюкуб будет отображаться во всех видовых окнах программы.
Как можно быстро включить вьюкуб в 3d Max?
Для быстрого включения вьюкуба в 3d Max можно воспользоваться горячей клавишей "G" на клавиатуре. Просто нажмите клавишу "G" и вьюкуб отобразится во всех окнах просмотра. Это быстрый способ активировать вьюкуб и удобно использовать его при работе с проектом.



