Cadmapper – это мощный инструмент для создания планов зданий и улиц с помощью геоданных и картографических данных. С его помощью вы можете легко и быстро создавать трехмерные модели зданий, планировать пространства и многое другое. Однако для того чтобы в полной мере использовать все возможности Cadmapper, необходимо хорошо разобраться с его функциями и особенностями.
В данном руководстве мы предлагаем вам полный обзор инструкций и советов по работе с Cadmapper. Мы расскажем вам, как начать работу с этим инструментом, как создавать планы зданий, каким образом использовать геоданные для моделирования, а также дадим советы по оптимизации процесса работы и улучшению результатов.
Не отчаивайтесь, если вам пока кажется, что Cadmapper сложен. Мы поможем разобраться с каждым шагом работы с ним, чтобы вы могли успешно создавать свои проекты и воплощать свои идеи в жизнь. Следуйте нашим советам и инструкциям, и вы станете настоящим профессионалом в работе с Cadmapper!
Как начать работу с Cadmapper: основные шаги

Для начала работы с Cadmapper необходимо выполнить следующие основные шаги:
| Шаг 1: | Перейдите на официальный сайт Cadmapper и зарегистрируйтесь. |
| Шаг 2: | Загрузите необходимый файл с картографическими данными в формате .DWG или .DXF. |
| Шаг 3: | Укажите параметры импорта, такие как размеры рисунка, единицы измерения и другие особенности. |
| Шаг 4: | Дождитесь завершения обработки данных и просмотрите полученный 3D-модельный объект. |
| Шаг 5: | При необходимости внесите коррективы и экспортируйте полученную модель для дальнейшего использования. |
Регистрация и авторизация в системе

Для начала работы с Cadmapper необходимо зарегистрироваться в системе. Для этого следуйте инструкциям:
| 1. | Посетите официальный сайт Cadmapper. |
| 2. | Нажмите на кнопку "Регистрация". |
| 3. | Заполните необходимые поля: имя, электронная почта, пароль и другие сведения. |
| 4. | Подтвердите свою почту, перейдя по ссылке из письма, отправленного на указанный адрес. |
| 5. | После завершения регистрации вы сможете войти в систему, используя свои учетные данные. |
Импорт планов и картографических данных

Шаг 1: Перейдите на сайт Cadmapper и выберите нужный город или регион для импорта картографических данных.
Шаг 2: Выберите желаемый объект (дом, здание, улицу) на карте, используя инструменты навигации.
Шаг 3: Нажмите кнопку "Импорт данных" и дождитесь завершения процесса загрузки.
Шаг 4: Проверьте точность импортированных данных и отредактируйте их при необходимости.
Шаг 5: Сохраните проект и начните работу с импортированными планами и картографическими данными в Cadmapper.
Редактирование и создание новых элементов
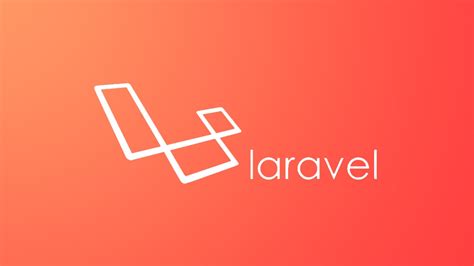
При работе с Cadmapper вы можете редактировать уже существующие элементы на карте или создавать новые.
- Чтобы отредактировать элемент, выберите его на карте и используйте соответствующие инструменты для изменения размеров, положения или других параметров.
- Для создания нового элемента щелкните на карте там, где хотите разместить его, а затем выберите тип элемента и настройте его параметры.
- Помните, что при редактировании или создании новых элементов важно следить за масштабом и пропорциями карты, чтобы обеспечить ее точность и правильность.
Применение инструментов для визуализации

Для создания качественных визуализаций с помощью Cadmapper можно воспользоваться различными инструментами:
- Выбор цветовой схемы: подбирайте сочетание цветов, помогающее лучше воспринимать информацию на карте.
- Использование маркеров и значков: добавляйте маркеры и значки, чтобы обозначить особенности и объекты на карте.
- Работа с слоями: управляйте видимостью различных слоев для более наглядного представления данных.
- Настройка графических элементов: изменяйте размеры, формы и стили линий, чтобы добиться нужного эффекта.
Экспорт данных и сохранение проектов

После завершения работы над вашим проектом в Cadmapper, не забудьте экспортировать все данные и сохранить проект для дальнейшего использования.
Чтобы экспортировать данные, сначала выберите необходимые элементы на карте, затем нажмите на кнопку "Экспорт". Выберите формат файлов, в котором вы хотите сохранить данные, например, CSV или PNG, и укажите необходимые параметры.
Кроме того, для сохранения проекта целиком, воспользуйтесь функцией "Сохранить проект". Это позволит вам в любой момент вернуться к работе над проектом без потери данных.
| Шаг | Действие |
|---|---|
| 1 | Выберите элементы на карте |
| 2 | Нажмите кнопку "Экспорт" и выберите формат файла |
| 3 | Укажите параметры экспорта и сохраните файлы |
Советы по оптимизации работы с Cadmapper

Оптимизация процесса работы с Cadmapper позволит увеличить производительность и эффективность использования инструментария. Вот несколько полезных советов:
| 1. | Изучите документацию |
| 2. | Используйте клавиатурные сокращения для быстрого доступа к функциям |
| 3. | Оптимизируйте настройки Cadmapper под свои потребности |
| 4. | Регулярно сохраняйте свои проекты, чтобы избежать потери данных |
| 5. | Используйте группировку объектов для удобного управления элементами |
Следуя этим советам, вы сможете эффективно работать с Cadmapper и достичь лучших результатов.
Вопрос-ответ

Как начать работу с Cadmapper?
Для начала работы с Cadmapper, перейдите на официальный сайт сервиса и зарегистрируйтесь. После регистрации вам будет доступен инструмент для загрузки планов городов и создания 3D-моделей.
Какие функции предоставляет Cadmapper?
Cadmapper позволяет загружать планы городов и моментально превращать их в 3D-модели. Сервис также предоставляет возможность редактировать модели, добавлять текстуры, варьировать высоту зданий и многое другое.
Можно ли экспортировать 3D-модели из Cadmapper?
Да, в Cadmapper есть функция экспорта моделей в различные форматы, такие как OBJ, FBX, 3DS. Это позволяет использовать модели в других программах для дальнейшей работы или публикации.
Какие советы вы можете дать по оптимизации работы с Cadmapper?
Для оптимизации работы с Cadmapper рекомендуется использовать выделение зданий по цветам, правильно задавать высоту зданий, аккуратно масштабировать план города. Также желательно держать модель в пределах разумного количества зданий для более быстрой работы.



