OneNote – удобный инструмент для создания и организации заметок, который позволяет работать на различных устройствах. Благодаря синхронизации данных через облако, вы можете иметь доступ к своим заметкам всегда и везде.
В этой статье мы подробно рассмотрим, как использовать OneNote на разных устройствах – от компьютера до смартфона. Вы узнаете, как синхронизировать заметки, работать с различными функциями приложения и максимально эффективно использовать его возможности.
Будьте готовы к разнообразным советам и рекомендациям, которые помогут вам сделать работу с OneNote максимально удобной и продуктивной на всех ваших устройствах.
Установка OneNote на компьютер
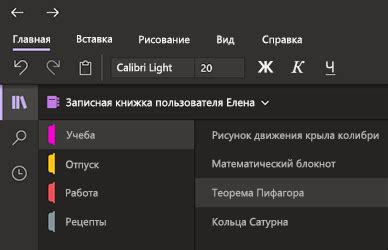
OneNote доступен как часть офисного пакета Microsoft Office, поэтому для установки приложения на компьютер вам необходимо приобрести или получить доступ к лицензии Office. Следуйте инструкциям установки Microsoft Office на вашем компьютере, затем выберите установку OneNote в качестве одного из приложений.
Вы также можете скачать бесплатную версию OneNote из Магазина Windows (для Windows 10) или Mac App Store (для macOS). Просто найдите OneNote в соответствующем магазине и следуйте инструкциям по установке. После установки вам потребуется создать учетную запись Microsoft для синхронизации данных между устройствами.
После установки OneNote на компьютер вы сможете создавать, редактировать и управлять своими заметками, а также синхронизировать их с другими устройствами, где установлено приложение. Воспользуйтесь возможностями OneNote для более эффективного и организованного ведения записей на разных устройствах.
Синхронизация на ПК и ноутбуке

Чтобы обеспечить синхронизацию данных между ПК и ноутбуком в OneNote, необходимо быть подключенным к интернету.
1. Использование учетной записи Microsoft: Войдите в свою учетную запись Microsoft как на ПК, так и на ноутбуке. Все изменения автоматически будут синхронизированы между устройствами.
2. Работа в облаке: Если вы сохраняете блокнот OneNote в облаке (например, OneDrive), то все изменения будут автоматически синхронизированы.
3. Ручная синхронизация: Если необходимо выполнить ручную синхронизацию, нажмите кнопку "Синхронизировать все" в приложении OneNote на обоих устройствах.
Следуя этим простым инструкциям, вы можете быть уверены, что ваша работа в OneNote всегда будет актуальной на ПК и ноутбуке.
Работа с OneNote на смартфоне
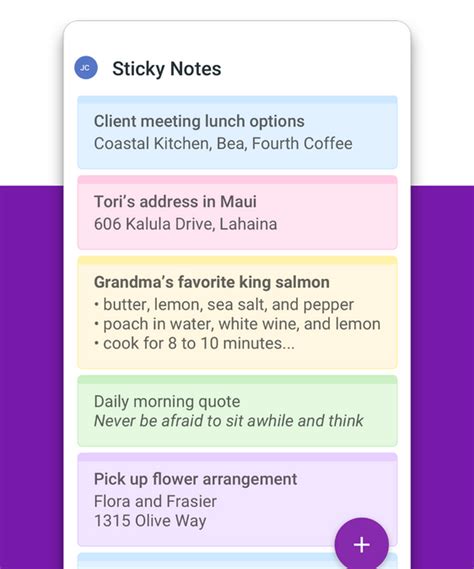
Работать с OneNote на смартфоне очень удобно благодаря мобильным приложениям, которые доступны как для Android, так и для iOS устройств. Вот несколько полезных советов по использованию OneNote на вашем смартфоне:
| 1. Установите приложение: | Перейдите в Google Play Store или App Store, найдите приложение OneNote и установите его на свой смартфон. |
| 2. Синхронизируйте заметки: | Убедитесь, что вы вошли в свой аккаунт Microsoft, чтобы синхронизировать все заметки между устройствами. |
| 3. Создавайте и редактируйте заметки: | Используйте смартфон для создания новых заметок, добавления текста, изображений и списков дел. Редактируйте уже существующие заметки прямо на своем телефоне. |
| 4. Используйте голосовой ввод: | OneNote поддерживает голосовой ввод, что поможет вам быстро записать свои мысли, идеи или задачи, не набирая текст. |
| 5. Устанавливайте напоминания: | Для важных задач или событий вы можете установить напоминания в OneNote, чтобы не забыть о них. |
Использование OneNote на планшете: особенности

- Удобство взаимодействия с сенсорным экраном: благодаря возможности писать рукой или использовать стилус, OneNote обеспечивает удобство работы с контентом на планшете.
- Автосохранение и синхронизация: OneNote автоматически сохраняет ваши записи и синхронизирует их с другими устройствами, что позволяет работать с заметками на планшете и продолжить работу на другом устройстве.
- Использование мультимедийных элементов: на планшете удобно добавлять фотографии, аудио- и видеозаписи к заметкам, делая их более наглядными и информативными.
Использование OneNote на планшете может значительно повысить вашу продуктивность при работе с заметками и организацией информации.
Создание заметок через браузер
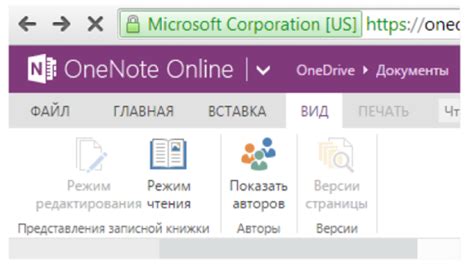
OneNote позволяет создавать заметки через браузер без необходимости установки дополнительного программного обеспечения. Для этого необходимо:
| 1. | Откройте браузер на устройстве и перейдите на официальный сайт OneNote. |
| 2. | Войдите в свой аккаунт Microsoft, используя учетные данные, связанные с вашим OneNote. |
| 3. | Выберите нужный раздел и нажмите на кнопку "Создать" или "+", чтобы добавить новую заметку. |
| 4. | Введите заголовок заметки и начните писать содержание в текстовом поле. |
| 5. | После завершения редактирования нажмите на кнопку "Сохранить" для сохранения изменений. |
Теперь вы можете создавать и редактировать заметки прямо через браузер на любом устройстве с доступом к интернету.
Советы по организации рабочего пространства

Организация рабочего пространства в OneNote может значительно повысить эффективность вашей работы. Вот несколько советов, как это сделать:
- Создайте отдельные секции для разных тем или проектов. Это поможет лучше структурировать информацию.
- Используйте подразделы и страницы для дальнейшей детализации данных.
- Используйте цветовую кодировку для различных видов информации или приоритетов задач.
- Используйте теги для быстрого поиска и организации заметок по темам.
- Не забывайте использовать таблицы и списки дел для более структурированной информации.
Обмен данными через облако

После этого все изменения, которые вы вносите на одном устройстве в свой блокнот, автоматически синхронизируются со всеми другими устройствами, на которых у вас установлен OneNote. Это позволяет вам работать над своими заметками где угодно и в любое время, не беспокоясь о потере информации.
Облачное хранилище также обеспечивает безопасность ваших данных, сохраняя их резервными копиями и защищая от потери при поломке устройства или случайном удалении информации. Благодаря облачному обмену данными OneNote становится удобным инструментом для организации и хранения вашей информации на различных устройствах.
Безопасное хранение информации

Для обеспечения безопасности рекомендуется использовать надежные пароли для доступа к приложению OneNote. Кроме того, можно воспользоваться функцией шифрования, чтобы защитить конфиденциальные заметки.
Для дополнительной защиты данных, рекомендуется регулярно делать резервные копии информации, сохраненной в OneNote. Это поможет избежать потери данных в случае сбоя устройства или проблем с приложением.
Также важно помнить о безопасности при работе с облачными сервисами, к которым относится OneNote. Не передавайте свои логины и пароли третьим лицам и следите за уровнем доступа к вашим данным.
Вопрос-ответ

Какой функционал OneNote доступен на мобильных устройствах?
На мобильных устройствах вы можете создавать, редактировать и просматривать заметки, добавлять фотографии, рисунки, аудиозаписи, видео, а также делиться и синхронизировать заметки между разными устройствами.
Могу ли я работать в OneNote офлайн?
Да, вы можете работать в OneNote офлайн на всех устройствах. Все изменения будут автоматически синхронизированы с облаком, когда вы подключитесь к интернету.
Как синхронизировать заметки между разными устройствами?
Для синхронизации заметок между разными устройствами вам нужно авторизоваться в OneNote с одним и тем же аккаунтом Microsoft на всех устройствах. После этого ваши заметки будут доступны на всех устройствах, подключенных к этому аккаунту.



