iPhone – это не просто смартфон, это целая экосистема, где каждая деталь продумана до мелочей. Интернет на устройстве стал неотъемлемой частью нашей жизни, и чтобы наслаждаться высокоскоростным Wi-Fi, необходимо правильно настроить соединение. Одним из основных параметров для этого является шлюз Wi-Fi.
Шлюз Wi-Fi – это устройство или точка доступа, через которую происходит передача данных между вашим iPhone и интернетом. Если вы не знаете, как найти шлюз Wi-Fi на iPhone, не переживайте – в этой статье мы разберем все нюансы данного процесса и подробно расскажем, как это сделать.
Итак, приступим к освоению инструкции по поиску шлюза Wi-Fi на вашем iPhone, чтобы наслаждаться быстрым и надежным доступом к интернету!
Пошаговая инструкция по поиску шлюза Wi-Fi на iPhone

Для того чтобы найти шлюз Wi-Fi на вашем iPhone, выполните следующие шаги:
- Перейдите в меню "Настройки" на вашем устройстве.
- Нажмите на раздел "Wi-Fi".
- Включите функцию Wi-Fi, если она еще не была активирована.
- В списке доступных сетей выберите нужную точку доступа Wi-Fi.
- Если сеть защищена паролем, введите его, чтобы подключиться.
- После успешного подключения к сети, значок Wi-Fi будет отображаться в верхней части экрана.
Теперь ваш iPhone подключен к выбранной точке доступа Wi-Fi и готов к использованию сетевых возможностей.
Откройте настройки устройства
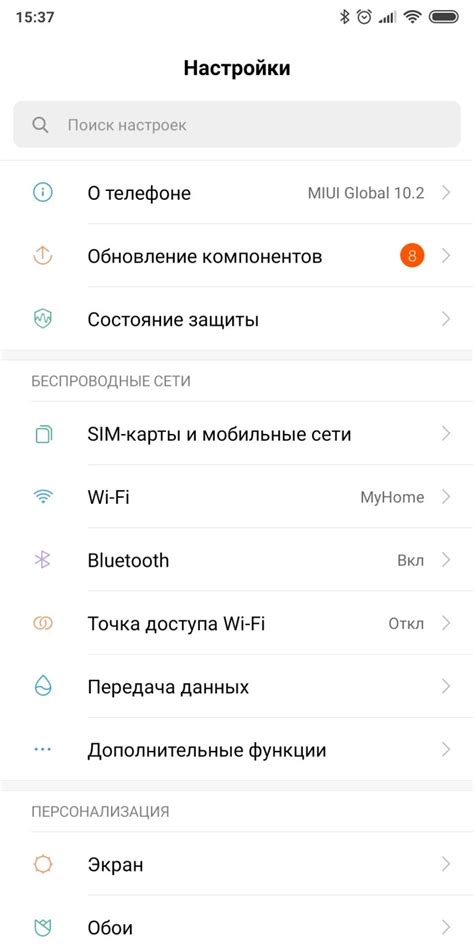
Чтобы найти шлюз Wi-Fi на iPhone, откройте главный экран вашего устройства и найдите иконку "Настройки". Нажмите на эту иконку, чтобы открыть меню настроек iPhone.
Найдите раздел Wi-Fi в меню
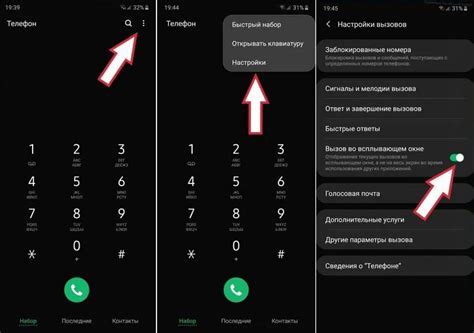
Чтобы найти раздел Wi-Fi на iPhone, перейдите в настройки устройства. Для этого нажмите на значок «Настройки» на главном экране вашего iPhone.
Далее прокрутите список доступных опций вниз и найдите вкладку «Wi-Fi». Нажмите на неё, чтобы открыть настройки Wi-Fi.
В этом разделе вы увидите список доступных сетей Wi-Fi, к которым можно подключиться. Также здесь можно включить или выключить функцию Wi-Fi, а также настроить другие параметры подключения.
Включите Wi-Fi функцию на iPhone
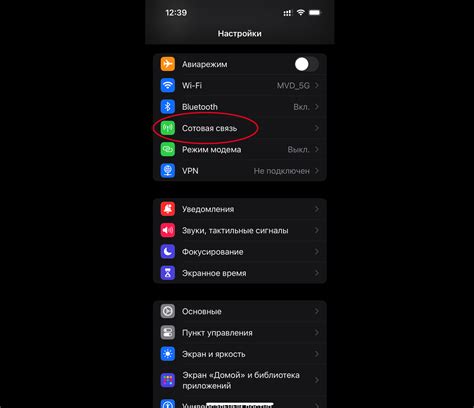
Для того чтобы найти и подключиться к шлюзу Wi-Fi на iPhone, необходимо включить Wi-Fi функцию устройства. Для этого выполните следующие шаги:
Шаг 1: Откройте меню "Настройки" на вашем iPhone.
Шаг 2: Нажмите на раздел "Wi-Fi".
Шаг 3: Переместите переключатель напротив "Wi-Fi" в положение "Включено".
Шаг 4: iPhone начнет сканировать доступные сети Wi-Fi. После этого вы сможете выбрать нужный шлюз и подключиться к нему.
Подождите, пока устройство найдет доступные сети Wi-Fi
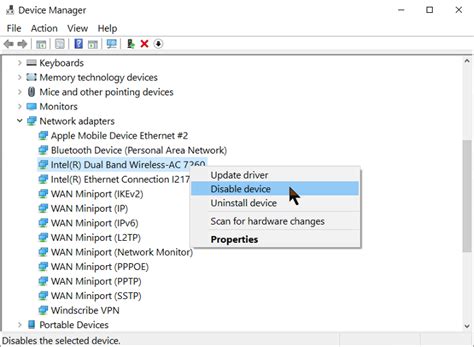
Чтобы найти доступные шлюзы Wi-Fi на iPhone, следует включить функцию Wi-Fi на устройстве. Для этого перейдите в настройки iPhone и выберите раздел "Wi-Fi".
После активации Wi-Fi устройство начнет автоматически сканировать доступные сети Wi-Fi в зоне вашего покрытия. Этот процесс может занять несколько секунд, поэтому подождите, пока iPhone отобразит список доступных сетей.
При поиске доступных сетей Wi-Fi убедитесь, что функция Wi-Fi на вашем iPhone включена, чтобы устройство могло обнаружить и предложить вам доступные варианты подключения.
Выберите нужный шлюз из списка и введите пароль для подключения
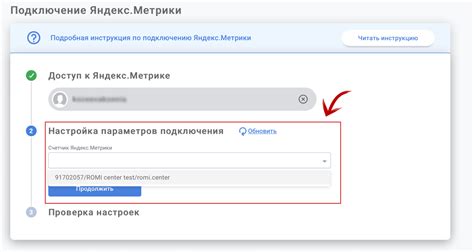
Для того чтобы подключиться к Wi-Fi сети на iPhone, необходимо выбрать нужный шлюз из списка доступных сетей и ввести пароль:
- 1. На вашем iPhone откройте настройки Wi-Fi.
- 2. В списке доступных сетей выберите нужный шлюз.
- 3. Введите пароль для этой сети и нажмите "Подключиться".
Вопрос-ответ

Как найти шлюз Wi-Fi на iPhone?
Для того чтобы найти шлюз Wi-Fi на iPhone, откройте настройки устройства, затем выберите раздел "Wi-Fi". Далее найдите подключенную к сети точку доступа Wi-Fi и нажмите на значок "i" рядом с ней. В открывшемся окне вы увидите различные сведения о сети, включая IP-адрес шлюза (Gateway).
Можно ли найти шлюз Wi-Fi на iPhone без доступа к интернету?
Да, можно найти шлюз Wi-Fi на iPhone даже без доступа к интернету. Для этого нужно зайти в настройки устройства, затем выбрать раздел "Wi-Fi" и нажать на подключенную к сети точку доступа. После этого необходимо нажать на значок "i" рядом с ней, чтобы увидеть IP-адрес шлюза (Gateway). Доступ к локальной сети для отображения информации о шлюзе не требуется интернет соединение.



