Microsoft Excel - мощный инструмент для работы с таблицами и данных. Перемещение строк в Excel может быть важным действием при организации информации. Если вам нужно переместить строку с данными вниз по таблице, следуйте этому простому руководству.
Перемещение строки вниз в Excel: чтобы переместить строку вниз, вы можете воспользоваться некоторыми методами, предлагаемыми программой.
Следуйте указаниям этой статьи, чтобы без труда перемещать строки вниз и эффективно управлять данными в Excel.
Перемещение строки вниз в Excel: пошаговая инструкция
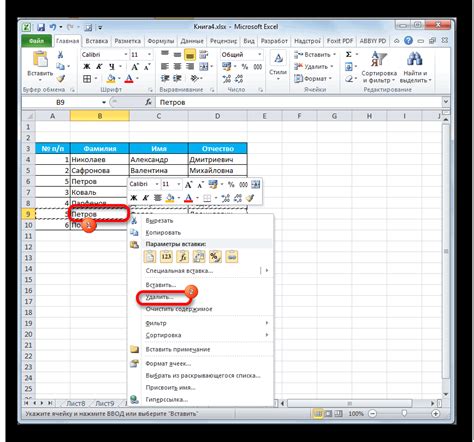
Перемещение строки вниз в Excel позволяет упорядочить данные и изменить их положение для лучшего восприятия. Далее приведена подробная инструкция о том, как выполнить это действие:
- Выделите строку или строки, которые вы хотите переместить вниз.
- Наведите курсор на выделенную область и нажмите правую кнопку мыши.
- В появившемся контекстном меню выберите опцию "Вырезать".
- Переместитесь на позицию, куда вы хотите вставить вырезанные строки.
- Щелкните правой кнопкой мыши и выберите опцию "Вставить" для вставки строк в новое место.
После выполнения этих шагов вы переместите строку или строки вниз в Excel, что поможет вам улучшить организацию данных в таблице.
Шаг 1: Как выбрать строку для перемещения

Шаг 1: Запустите программу Excel и откройте нужную таблицу.
Шаг 2: Щелкните левой кнопкой мыши на номере строки, которую вы хотите переместить. Это выделит всю строку.
Шаг 3: Убедитесь, что вся строка выделена, так как только выделенная строка будет перемещена.
Шаг 4: После выбора строки, вы можете продолжить с перемещением данными вниз.
Шаг 2: Открытие меню "Вырезать" в Excel
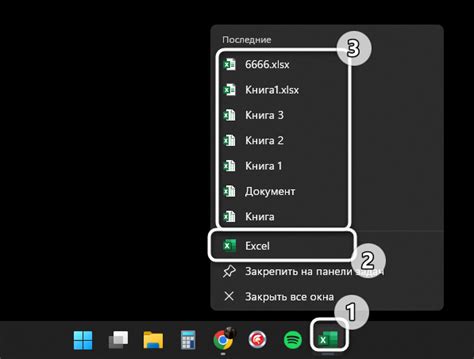
Чтобы переместить строку вниз в Excel, необходимо вырезать выбранную строку. Для этого выполните следующие действия:
- Выделите нужную строку, которую хотите переместить.
- Щелкните правой кнопкой мыши на выделенную строку.
- Из открывшегося контекстного меню выберите опцию "Вырезать".
После выполнения этих действий выбранная строка будет находиться в буфере обмена и готова к вставке в новое место.
Шаг 3: Перемещение строки вниз через команду "Вставить"
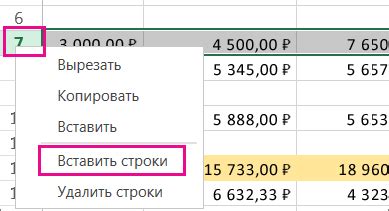
Если вы предпочитаете использовать команды меню, вы также можете переместить строку вниз, используя команду "Вставить". Для этого:
- Выделите строку, которую хотите переместить.
- Нажмите правой кнопкой мыши на выделенной строке и выберите опцию "Вставить" из контекстного меню.
- Выберите "Вставить строки" и снова нажмите "ОК".
Выделенная строка будет перемещена вниз, а строки ниже автоматически сдвинутся вниз, освобождая место для новой строки. Таким образом, вы успешно переместили строку вниз в документе Excel с помощью команды "Вставить".
Шаг 4: Проверка правильности перемещения строки
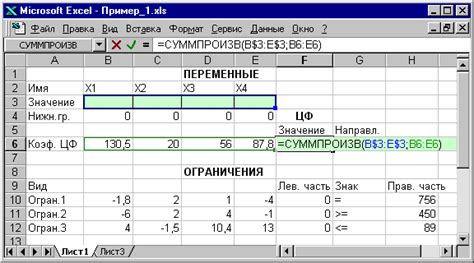
Чтобы убедиться, что строка была перемещена правильно, просмотрите ее новое положение в таблице. Проверьте, что данные остались на своем месте и не произошло никаких ошибок в перемещении. Также убедитесь, что порядок строк сохранен, и все данные выглядят корректно.
Вы также можете выполнить дополнительные проверки, например, сравнить значение ячеек до и после перемещения строки, чтобы убедиться, что ничего не потерялось или не изменилось неправильным образом.
Шаг 5: Сохранение внесенных изменений в таблице Excel
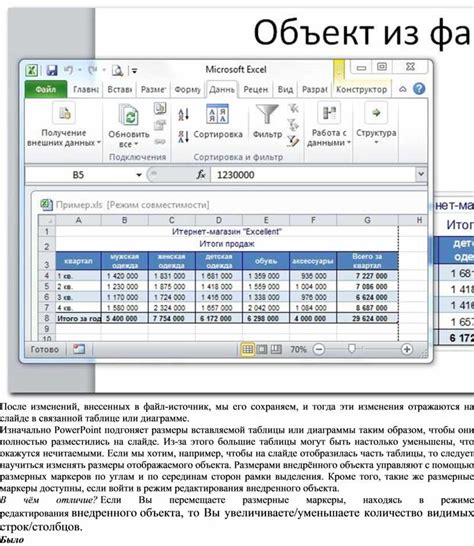
После того, как вы переместили строку вниз и внесли необходимые изменения, не забудьте сохранить свою работу. Для этого выполните следующие действия:
- Нажмите на кнопку "Файл" в ленте меню.
- Выберите пункт "Сохранить как" из списка опций.
- Укажите расположение, куда вы хотите сохранить файл, и введите его название.
- Нажмите кнопку "Сохранить" для завершения процесса.
Теперь все внесенные изменения будут сохранены, и вы сможете в любой момент открыть таблицу Excel и увидеть их.
Вопрос-ответ

Как переместить строку вниз в Excel?
Для того чтобы переместить строку вниз в Excel, выделите нужную строку, затем щелкните правой кнопкой мыши и выберите в меню контекстном пункт "Вырезать" или нажмите клавиши Ctrl+X, затем выберите строку, под которой хотите вставить выделенную строку, щелкните правой кнопкой мыши и выберите "Вставить" или нажмите клавиши Ctrl+V. Таким образом, строка будет перемещена вниз.
Можно ли переносить несколько строк вниз одновременно в Excel?
Да, можно переносить несколько строк вниз одновременно в Excel. Для этого выделите нужные строки, затем выполните операцию вырезания и вставки, как описано в предыдущем ответе. Все выделенные строки будут перемещены вниз последовательно.
Есть ли способ перемещать строки вниз с помощью горячих клавиш в Excel?
Да, в Excel есть специальные комбинации клавиш для перемещения строк вниз. Для этого выберите нужные строки, затем нажмите клавиши Alt+Shift+стрелка вниз. Это быстрый и удобный способ перемещения строк вниз без использования мыши.
Можно ли отменить перемещение строки вниз в Excel?
Да, отменить перемещение строки вниз в Excel можно с помощью комбинации клавиш Ctrl+Z или через кнопку "Отменить" в верхнем меню программы. Это позволит вернуть выделенную строку на исходное место перед переносом вниз.



