Иногда многозадачность на компьютере требует дополнительного монитора для увеличения производительности. В этом случае удобно переключать курсор между экранами, чтобы работать более эффективно.
Существует несколько способов быстрого переключения курсора на второй монитор. Один из них - использование горячих клавиш. Например, комбинация клавиш Win+P позволяет быстро выбрать режим отображения мониторов, в том числе переключиться на второй монитор.
Другой вариант - использование мыши. Если у вас подключено несколько мониторов, можно настроить программное обеспечение, которое позволит переключаться между экранами одним движением мыши, что значительно упростит работу и повысит удобство использования многомониторной системы.
Как переключить курсор на второй монитор

Для того чтобы переключить курсор на второй монитор, нужно использовать комбинацию клавиш Win + P. После нажатия этой комбинации откроется меню выбора режима дублирования или расширения экрана. Выберите нужный режим с помощью стрелок клавиатуры и нажмите Enter.
Также, если у вас установлены дополнительные программы или драйверы для управления мониторами, вы можете использовать их для быстрого переключения курсора на нужный экран.
Возможности операционной системы

Операционная система предоставляет пользователю ряд инструментов для управления мониторами и окнами приложений. Среди основных возможностей, позволяющих переключить курсор на второй монитор, стоит отметить:
- Расширенный рабочий стол: ОС позволяет настроить расширенный рабочий стол с использованием нескольких мониторов, что позволяет свободно перемещать указатель между ними.
- Горячие клавиши: Часто операционные системы предоставляют возможность назначать горячие клавиши для быстрого переключения между мониторами или перемещения окон между ними.
- Настройки мониторов: В панели управления можно настроить порядок мониторов, выбрать основной монитор или настроить расположение мониторов относительно друг друга.
- Режимы работы мониторов: Операционная система предоставляет возможность выбора режимов работы мониторов, таких как дублирование, расширение или независимый режим для каждого монитора.
Благодаря этим возможностям пользователь может эффективно управлять работой с несколькими мониторами и быстро переключать курсор на второй монитор в зависимости от своих потребностей.
Быстрый доступ к настройкам

Для быстрого переключения курсора на второй монитор можно воспользоваться горячими клавишами.
1. Нажмите Win + P на клавиатуре. Это откроет панель быстрых настроек проектирования.
2. Выберите нужный режим отображения мониторов (например, "Расширенный").
3. Курсор автоматически переместится на второй монитор.
В настройках проектирования также можно настроить другие параметры отображения мониторов для удобной работы с несколькими экранами.
Использование горячих клавиш
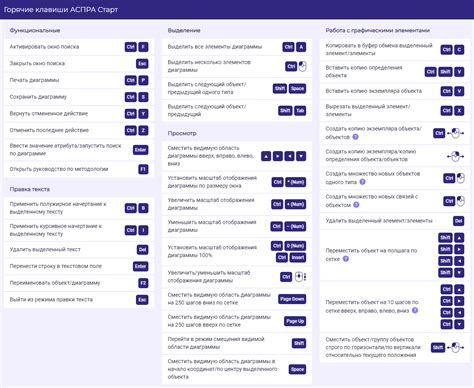
Также можно воспользоваться комбинацией клавиш Win + Shift + стрелка влево или вправо для быстрого переключения активного окна между мониторами. Это может быть удобно, если вы хотите быстро переместить активное окно на второй монитор.
В операционной системе MacOS вы можете использовать комбинацию клавиш Control + стрелка влево или вправо для переключения между экранами. Также можно нажать Command + F1, чтобы временно отобразить рабочий стол на обоих мониторах.
Подключение необходимого оборудования

Для переключения курсора на второй монитор вам понадобится следующее оборудование:
- Второй монитор
- Кабель для подключения монитора к компьютеру (например, HDMI, VGA или DisplayPort)
- Если ваш компьютер имеет только один порт для монитора, вам понадобится разветвитель (HDMI splitter или аналогичный)
Убедитесь, что все кабели надежно подключены к компьютеру и второму монитору. Если у вас имеются дополнительные настройки на мониторе, следуйте инструкциям по настройке второго монитора.
Выбор проводных или беспроводных устройств

При выборе устройства для переключения курсора на второй монитор важно учитывать тип подключения: проводной или беспроводной.
| Проводные устройства | Беспроводные устройства |
| ✔ Более надежные соединения без задержек | ✔ Удобство использования без проводов |
| ✔ Не требуют зарядки или батареек | ✔ Мобильность и свобода движений |
| ✔ Обычно более доступные по цене | ✔ Легкость установки и подключения |
Выбор между проводными и беспроводными устройствами зависит от ваших предпочтений по надежности соединения, удобству использования и мобильности. При планировании переключения курсора на второй монитор стоит учитывать эти факторы для оптимального выбора устройства.
Многозадачность и удобство работы

Работа с двумя мониторами обеспечивает многозадачность и увеличивает эффективность работы. Возможность быстрого переключения курсора на второй монитор позволяет мгновенно переключаться между приложениями и задачами.
Это особенно полезно при одновременном использовании нескольких приложений или при работе с большим объемом информации. Благодаря такой возможности пользователь может сохранить фокус на одной части работы, не отвлекаясь на постоянное перемещение окон и курсора.
- Быстрое переключение между мониторами позволяет улучшить организацию рабочего пространства и повысить производительность.
- Пользоваться двумя мониторами значительно удобнее, чем работать только с одним, особенно при выполнении задач, требующих одновременного просмотра нескольких окон или программ.
Полезные функции для повышения эффективности

Для быстрого переключения курсора на второй монитор можно воспользоваться комбинацией клавиш:
- Для Windows: Win+P, чтобы открыть меню выбора режима отображения и выбрать второй экран.
- Для MacOS: Cmd+F1, чтобы переключиться на зеркальный режим или Cmd+F2, чтобы использовать второй экран в расширенном виде.
Используя эти функции, вы сможете быстро и удобно переключаться между экранами, повышая свою производительность и эффективность работы.
Советы по настройке двух мониторов

1. Подключите оба монитора к вашему компьютеру: убедитесь, что каждый монитор подключен к вашему компьютеру правильно, используя соответствующие кабели.
2. Настройте разрешение экрана для каждого монитора: откройте настройки дисплея и выберите оптимальное разрешение для каждого монитора, чтобы обеспечить четкое отображение.
3. Установите приоритет экранов: определите, на каком мониторе будет отображаться основной рабочий стол, и задайте нужное положение (левый/правый/верхний/нижний).
4. Научитесь быстро переключаться между мониторами: используйте горячие клавиши или специальное ПО, чтобы легко перемещать курсор и окна между двумя мониторами.
5. Используйте два монитора для повышения продуктивности: распределите окна приложений и задач между мониторами, чтобы эффективнее работать с несколькими задачами одновременно.
Оптимизация расположения экранов

Кроме того, стоит установить второй монитор на таком расстоянии от первого, чтобы оба экрана были равноудалены от вас. Это позволит избежать перекошенности изображения и поддерживать комфортные условия работы.
Напоминаем, что оптимальное расположение экранов может изменяться в зависимости от личных предпочтений и особенностей рабочего пространства, поэтому экспериментируйте и находите оптимальное расположение для себя.
Вопрос-ответ

Как быстро переключить курсор на второй монитор?
Для быстрого переключения курсора на второй монитор можно использовать горячие клавиши. Например, на многих клавиатурах можно нажать комбинацию Win + P и выбрать нужный режим отображения (расширенный экран, дублирование и т.д.). Это позволит моментально перенести курсор на второй монитор.
Какая комбинация клавиш позволяет быстро переключить курсор на второй монитор?
Одним из способов быстрого переключения курсора на второй монитор является использование комбинации клавиш Win + P. После нажатия этой комбинации появится меню выбора режима отображения, где вы сможете выбрать нужный вариант (например, "Расширить"). Это позволит моментально переключить курсор на второй монитор.
Каким способом можно быстро переместить курсор мыши на второй монитор?
Чтобы быстро переместить курсор мыши на второй монитор, можно воспользоваться горячими клавишами. Для этого нажмите комбинацию клавиш Win + P, после чего выберите соответствующий режим отображения, например, "Расширить". Курсор мыши автоматически переместится на второй монитор.
Как можно мгновенно переключить курсор на второй монитор?
Для мгновенного переключения курсора на второй монитор можно воспользоваться комбинацией клавиш Win + P. После нажатия этой комбинации появится меню выбора режима отображения, где вы сможете выбрать подходящий вариант. Выбрав, например, "Расширить", курсор мгновенно переключится на второй монитор.



