TeamViewer - мощный инструмент для удаленного доступа к компьютеру, который позволяет быстро и удобно решать проблемы настройки и обслуживания удаленных устройств. Однако, иногда можно столкнуться с трудностями при подключении к удаленному компьютеру через TeamViewer.
В данной статье мы рассмотрим основные причины возникновения проблем с подключением через TeamViewer, а также предоставим подробное руководство по их решению. Мы разберемся, как настроить TeamViewer правильно, устранить возможные ошибки и обеспечить стабильное соединение с удаленным устройством.
Благодаря этой статье вы сможете разобраться с любыми сложностями, связанными с подключением через TeamViewer, и с легкостью управлять удаленными устройствами, обеспечивая эффективную работу и оперативное решение проблем.
Способы решения проблемы

Для решения проблемы подключения через TeamViewer можно попробовать следующие подходы:
| 1. | Проверьте подключение к интернету и убедитесь, что сетевые настройки на компьютере корректны. |
| 2. | Запустите TeamViewer как администратор, это может решить проблему с доступом к определенным функциям. |
| 3. | Проверьте наличие обновлений программы TeamViewer и установите их, если доступны. |
| 4. | Попробуйте переустановить TeamViewer с последующей перезагрузкой компьютера. |
| 5. | Проверьте настройки брандмауэра и антивирусного ПО, они могут блокировать соединение через TeamViewer. |
Изучение возможных вариантов

При работе с TeamViewer пользователю доступны различные варианты подключения и настройки, которые могут помочь решить проблему эффективно. Взглянем на некоторые из них:
| 1. | Установка программы TeamViewer на обоих устройствах для удаленного доступа и управления. |
| 2. | Использование TeamViewer QuickSupport для быстрого и простого подключения без необходимости установки на удаленном устройстве. |
| 3. | Настройка сеансов удаленного управления с помощью TeamViewer Host для постоянного доступа к удаленному компьютеру. |
Шаги по устранению неполадок
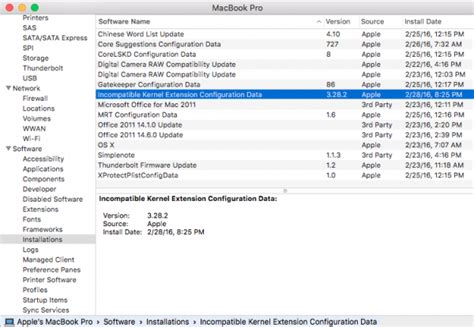
Для успешного решения проблем с подключением через TeamViewer необходимо следовать определенным шагам:
| Шаг 1 | Проверьте подключение к Интернету и убедитесь, что сетевое соединение стабильно. |
| Шаг 2 | Убедитесь, что TeamViewer запущен и работает на обоих устройствах. |
| Шаг 3 | Проверьте правильность введенного идентификатора и пароля для подключения. |
| Шаг 4 | При возникновении ошибок, попробуйте перезапустить программу TeamViewer на обоих устройствах. |
| Шаг 5 | В случае длительных проблем с подключением, обратитесь к службе поддержки TeamViewer для дополнительной помощи. |
Работа с настройками TeamViewer
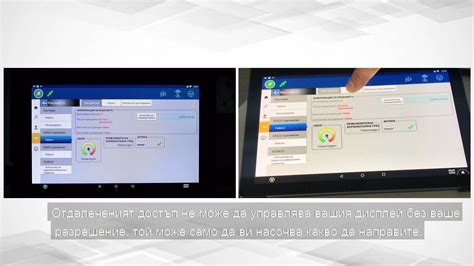
Когда вы столкнулись с проблемами подключения через TeamViewer, важно проверить настройки программы. Они могут влиять на качество соединения и возможности удаленного доступа.
1. Проверьте настройки безопасности
Убедитесь, что в настройках TeamViewer установлены надежные параметры безопасности, например, надежный пароль для доступа к вашему компьютеру. Это поможет обезопасить вашу систему от несанкционированного доступа.
2. Проверьте настройки доступа
Убедитесь, что вы предоставили права доступа нужным пользователям или устройствам. Проверьте список устройств, которым разрешен доступ к вашему компьютеру через TeamViewer. Вы можете настроить различные уровни доступа для разных пользователей.
3. Обновите программу
Регулярно обновляйте TeamViewer до последней версии, чтобы избежать проблем совместимости и улучшить качество подключения. Обновления могут содержать исправления ошибок и новые функции, которые улучшат работу программы.
Основные параметры подключения

Для успешного подключения через TeamViewer необходимо учитывать ряд основных параметров:
ID устройства: каждое устройство, на котором установлен TeamViewer, имеет уникальный 9-значный идентификатор, который необходим для установления соединения.
Пароль доступа: помимо ID устройства, для подключения требуется знать пароль доступа, который также генерируется при установке TeamViewer.
Интернет-соединение: для работы TeamViewer необходимо стабильное и надежное подключение к Интернету с обеих сторон – у клиента и у того, к кому происходит подключение.
Версия TeamViewer: обязательно убедитесь, что у обоих сторон установлена одна и та же версия приложения, чтобы избежать ошибок и проблем с совместимостью.
Настройка безопасности
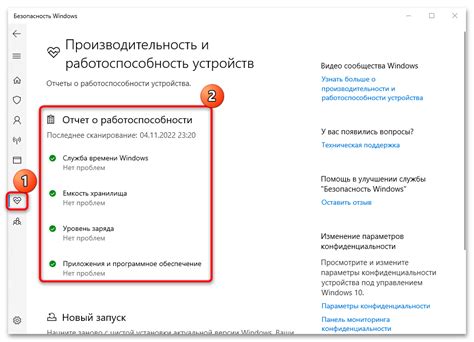
При использовании TeamViewer для удаленного подключения к компьютеру важно обеспечить безопасность своих данных и системы. Вот несколько ключевых шагов для настройки безопасности:
- Установите надежный пароль доступа к вашему учетной записи TeamViewer и регулярно меняйте его.
- Используйте двухфакторную аутентификацию для дополнительного уровня защиты.
- Ограничьте доступ к вашему компьютеру, установив разрешение на подключение только от определенных устройств или IP-адресов.
- Не передавайте свой пароль TeamViewer никому, кроме доверенных лиц.
- Проверяйте и регулярно обновляйте программное обеспечение TeamViewer, чтобы предотвратить уязвимости безопасности.
Вопрос-ответ

Как подключиться к компьютеру через TeamViewer?
Для того чтобы подключиться к компьютеру через TeamViewer, вам необходимо скачать и установить программу TeamViewer на оба компьютера, затем запустить приложение на обоих устройствах. После этого вы должны ввести ID и пароль удаленного компьютера в поле "Партнер". После успешного подключения вы сможете управлять удаленным компьютером.
Что делать, если TeamViewer не может установить соединение?
Если TeamViewer не может установить соединение, в первую очередь, убедитесь, что оба компьютера имеют стабильное интернет-соединение. Также проверьте правильность введенного ID и пароля удаленного компьютера. В случае, если проблема возникает снова, попробуйте перезапустить TeamViewer на обоих компьютерах.
Какие дополнительные функции предлагает TeamViewer?
Кроме возможности удаленного управления компьютером, TeamViewer предлагает такие функции, как передача файлов между компьютерами, чат и видеоконференция. Также с помощью TeamViewer можно записывать сеансы удаленного управления и устанавливать дополнительные соединения для совместной работы.
Можно ли использовать TeamViewer на мобильных устройствах?
Да, TeamViewer также доступен для мобильных устройств. Вы можете скачать приложение TeamViewer из магазина приложений на свой смартфон или планшет и подключиться к компьютеру из любого места. При этом функционал программы для мобильных устройств ограничен по сравнению с версией для ПК.



