Современные технологии позволяют всегда быть на связи и иметь доступ к своим данным в любое время и в любом месте. Синхронизация iPhone с MacBook через iCloud – это удобное и надежное решение для тех, кто хочет хранить свои контакты, календарь, фотографии и другие данные в облаке.
В этой статье мы расскажем вам, как правильно настроить синхронизацию вашего iPhone с MacBook через сервис iCloud, чтобы ваши данные были в безопасности и всегда под рукой. Мы подготовили подробную инструкцию и дельные советы для удобного использования данного функционала.
Настройка iCloud на iPhone
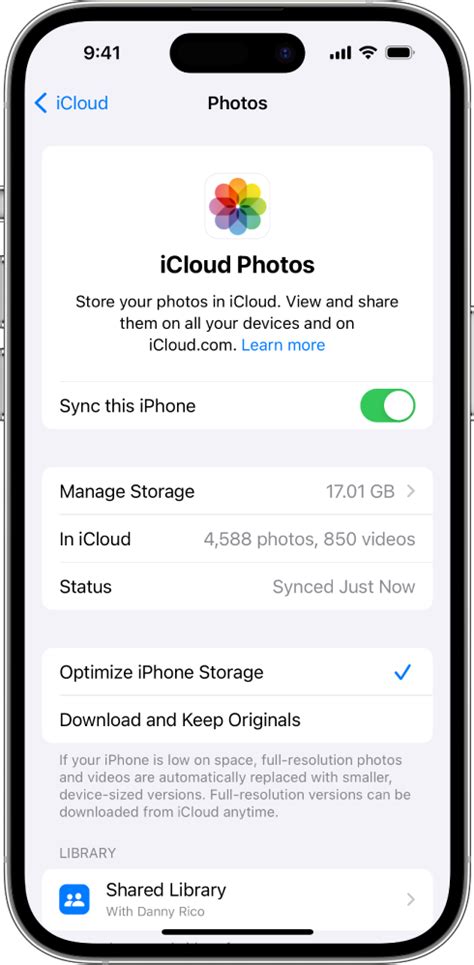
1. Откройте настройки на вашем iPhone.
2. Нажмите на свой профиль в верхней части экрана.
3. Выберите iCloud.
4. Введите ваш Apple ID и пароль.
5. Включите переключатели рядом с приложениями и данными, которые вы хотите синхронизировать с iCloud (например, Контакты, Календари, Заметки).
6. Нажмите на кнопку "Синхронизировать", чтобы начать процесс.
7. Подождите, пока завершится процесс синхронизации.
8. Теперь ваш iPhone настроен для использования iCloud для синхронизации данных.
Настройка iCloud на MacBook

Для начала синхронизации iPhone с MacBook через iCloud необходимо настроить iCloud на вашем ноутбуке. Следуйте инструкциям ниже:
| 1. | Откройте меню "Apple" в верхнем левом углу экрана и выберите "Системные настройки". |
| 2. | Перейдите в раздел "iCloud" и введите свои учетные данные iCloud (Apple ID и пароль). |
| 3. | Установите галочки напротив приложений и данных, которые вы хотите синхронизировать через iCloud. |
| 4. | Нажмите на кнопку "Применить" для сохранения изменений. |
Теперь ваш MacBook готов к синхронизации с вашим iPhone через iCloud. Не забудьте также настроить iCloud на своем смартфоне для успешной синхронизации данных и приложений между устройствами.
Синхронизация контактов и календарей
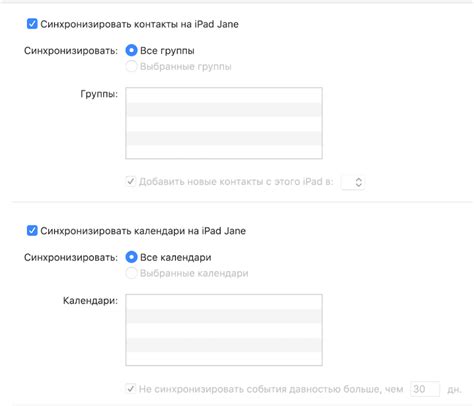
Для синхронизации контактов и календарей между iPhone и MacBook через iCloud рекомендуется следовать простым шагам:
1. Подключите оба устройства к интернету и убедитесь, что на них включена синхронизация iCloud.
2. На iPhone: перейдите в "Настройки" - "Ваше имя" - "iCloud" и включите "Контакты" и "Календари".
3. На MacBook: откройте "Настройки" - "iCloud" и убедитесь, что "Контакты" и "Календари" активированы.
4. После этого контакты и календари будут автоматически синхронизироваться между устройствами через iCloud.
Таким образом, вы всегда будете иметь доступ к актуальной информации о контактах и событиях на вашем iPhone и MacBook.
Синхронизация фотографий и документов
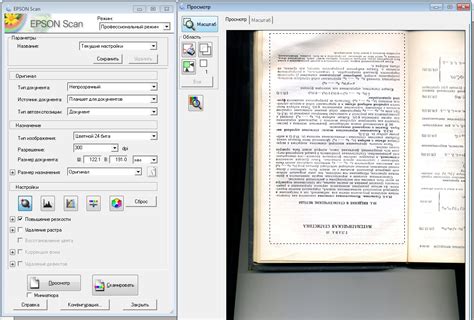
Синхронизация фотографий и документов между iPhone и MacBook через iCloud делает их доступными на обоих устройствах. Для этого необходимо включить iCloud Photo Library на обоих устройствах, чтобы все фотографии автоматически синхронизировались.
Чтобы синхронизировать документы, можно использовать iCloud Drive. Положите нужные документы в папку iCloud Drive на MacBook, затем они будут доступны через приложение Файлы на iPhone.
Советы по оптимизации синхронизации
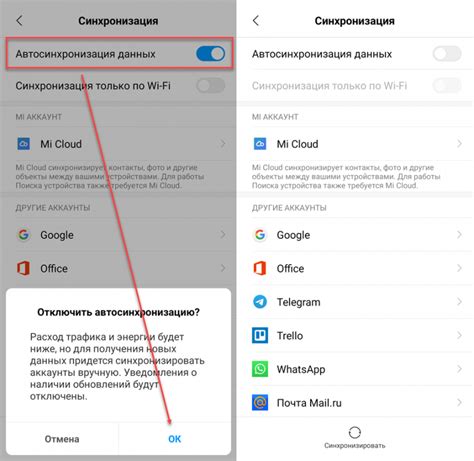
1. Проверьте наличие достаточного объема свободного места на вашем устройстве и в облачном хранилище iCloud перед началом синхронизации. Недостаточная память может привести к сбоям и неполной синхронизации данных.
2. При синхронизации больших файлов, например, фотографий или видеозаписей, рекомендуется подключить устройство к Wi-Fi, чтобы ускорить передачу данных и сэкономить мобильные данные.
3. Убедитесь, что все необходимые приложения на устройстве и MacBook обновлены до последних версий. Это поможет избежать конфликтов и обеспечит более стабильную синхронизацию.
4. Периодически очищайте кэш и временные файлы на устройстве, чтобы освободить место и ускорить процесс синхронизации.
5. В случае возникновения проблем с синхронизацией, попробуйте перезагрузить устройства (iPhone и MacBook) и повторить процесс синхронизации.
Вопрос-ответ

Как синхронизировать iPhone с MacBook через iCloud?
Для синхронизации iPhone с MacBook через iCloud необходимо выполнить несколько простых шагов. Включите на обоих устройствах функцию iCloud, зайдите в Настройки на iPhone, выберите свой профиль iCloud и убедитесь, что все нужные данные (контакты, календари, фотографии и прочее) включены для синхронизации. Далее на MacBook зайдите в системные настройки, выберите iCloud и войдите под своим аккаунтом. После этого вам нужно настроить синхронизацию нужных данных, и ваши устройства будут автоматически обмениваться информацией через iCloud.
Могут ли возникнуть проблемы при синхронизации iPhone с MacBook через iCloud?
Хотя в большинстве случаев синхронизация через iCloud проходит без проблем, некоторые пользователи могут столкнуться с определенными трудностями. Например, проблемы с подключением к сети интернет, нехватка места на iCloud для хранения данных, ошибки синхронизации и др. В таких случаях рекомендуется проверить подключение к сети, освободить место на iCloud, обновить программное обеспечение на устройствах или обратиться за помощью к специалисту.
Что делать, если синхронизация iPhone с MacBook через iCloud не работает?
Если у вас возникли проблемы с синхронизацией через iCloud, в первую очередь стоит убедиться, что оба устройства подключены к интернету и авторизованы в учетной записи iCloud. Также проверьте настройки синхронизации на обоих устройствах, возможно, какие-то данные были исключены из синхронизации. Попробуйте перезагрузить устройства и повторно войти в iCloud. Если проблема сохраняется, рекомендуется обратиться в службу поддержки Apple для получения дополнительной помощи.



