Иногда случается так, что вы случайно закрываете важные вкладки в браузере Safari на вашем MacBook, и потерянная информация кажется невозможной к восстановлению. Но не отчаивайтесь! В этой статье мы подробно расскажем вам, как можно легко и быстро восстановить закрытые вкладки в Safari, чтобы вернуть вашу работу в исходное состояние.
Самый простой способ восстановить закрытые вкладки в Safari – это использовать сочетание клавиш Command + Z. Эта комбинация позволяет отменить последнее действие, в данном случае закрытие вкладки. Просто нажмите и удерживайте Command на клавиатуре, затем нажмите Z, чтобы вернуть закрытую вкладку обратно.
Если вы случайно закрыли несколько вкладок и хотите вернуть их одновременно, вы можете зайти в меню "История" в верхней панели Safari и выбрать "Повторить закрытие вкладок". Таким образом, вы сможете восстановить все недавно закрытые вкладки в браузере.
Как восстановить закрытую вкладку в Safari на MacBook
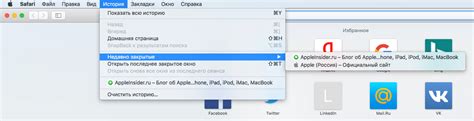
Шаг 1: Откройте Safari на MacBook.
Шаг 2: Нажмите Cmd + Z или выберите в меню "Редактирование" пункт "Вернуть закрытую вкладку".
Шаг 3: Если закрытая вкладка не автоматически восстановилась, повторите действия из шага 2.
Шаг 4: Если вкладка все еще не восстановлена, перейдите в меню "История" и выберите "Восстановить закрытую вкладку".
Следуя этим простым шагам, вы сможете легко восстановить закрытую вкладку в Safari на вашем MacBook.
Откройте меню в Safari
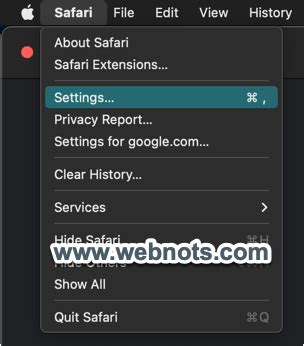
Для начала восстановления закрытых вкладок в Safari на вашем MacBook откройте браузер и перейдите к пункту меню в верхнем левом углу экрана.
Для этого нажмите на кнопку "Safari" в верхнем левом углу экрана, чтобы открыть выпадающее меню.
Здесь вы найдете различные опции и функции, которые помогут вам восстановить закрытые вкладки и продолжить работу без потерь.
Теперь вы готовы перейти к следующему шагу и восстановить закрытые вкладки в Safari на Macbook.
Найдите вкладку "История"
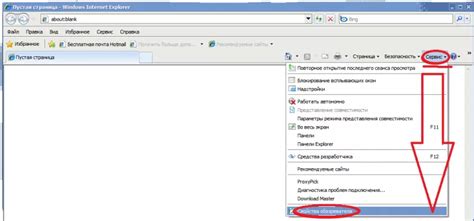
Для восстановления закрытых вкладок в Safari на Macbook, откройте браузер Safari. Затем перейдите в верхнем меню на панель инструментов и найдите вкладку "История".
Выберите пункт "Восстановить закрытую вкладку"
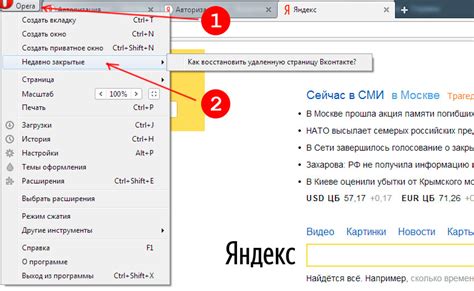
Чтобы восстановить закрытую вкладку в Safari на Macbook, выполните следующие действия:
- Откройте браузер Safari и перейдите в меню "История".
- Выберите пункт "Восстановить закрытую вкладку" из выпадающего списка.
- В результате, последняя закрытая вкладка будет восстановлена, и вы снова сможете просматривать ее содержимое.
Теперь вы знаете, как легко восстановить закрытую вкладку в браузере Safari на вашем Macbook. Удачного использования!
Используйте горячие клавиши
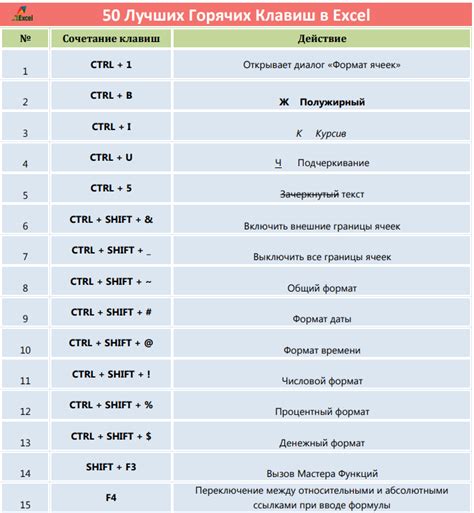
Если вы хотите восстановить закрытую вкладку в Safari на Macbook, вы можете воспользоваться горячими клавишами. Нажмите Command+Z (⌘+Z) или Command+Shift+T (⌘+Shift+T), чтобы отменить последнее закрытие вкладки или восстановить последнюю закрытую вкладку соответственно.
Эти горячие клавиши позволяют удобно возвращать закрытые вкладки без необходимости использования контекстного меню или иных методов. Просто запомните сочетания клавиш, и восстановление закрытых вкладок в Safari станет еще более эффективным.
Ознакомьтесь с другими способами

Помимо восстановления закрытых вкладок через команду Command + Z, можно использовать следующие способы:
| 1. | Перейдите в меню "История" в верхней панели, затем выберите "Восстановить закрытую вкладку". |
| 2. | Используйте сочетание клавиш Command + Shift + T для последовательного восстановления закрытых вкладок. |
| 3. | Попробуйте воспользоваться функцией "Восстановить из окна", которая позволяет восстановить все закрытые вкладки за последнюю сессию. |
Пользуйтесь функцией "Восстановление всех окон"
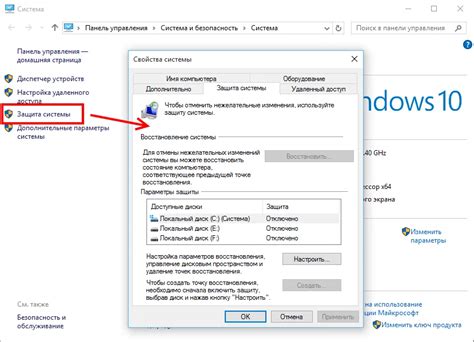
Чтобы восстановить все закрытые вкладки в Safari на Macbook, вы можете воспользоваться функцией "Восстановление всех окон". Для этого выполните следующие шаги:
| 1. | Откройте Safari на своем MacBook. |
| 2. | В верхнем меню выберите "История". |
| 3. | В выпадающем списке выберите "Восстановить все окна". |
После выполнения этих действий Safari восстановит все ранее закрытые окна с вкладками, и вы снова сможете продолжить работу с ними.
Посмотрите в архиве "Закрытое недавно"

Таким образом, вы сможете легко вернуться к закрытым страницам и продолжить работу, не теряя при этом ценных данных.
Используйте функцию "Восстановление из списка закрытых вкладок"
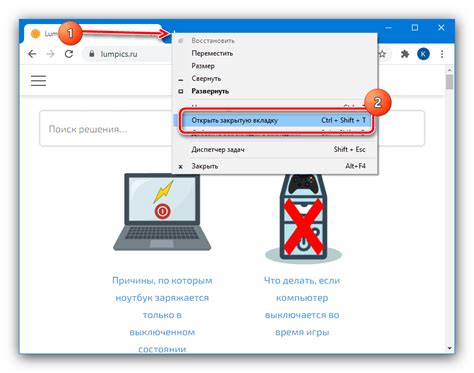
Для восстановления закрытой вкладки в Safari на Macbook, вы можете воспользоваться удобной функцией "Восстановление из списка закрытых вкладок". Для этого выполните следующие шаги:
- Щелкните правой кнопкой мыши на пустой области во вкладке браузера Safari.
- Выберите опцию "Восстановить из списка закрытых вкладок" из контекстного меню.
- В появившемся списке найдите закрытую вкладку, которую хотите восстановить.
- Щелкните на ней, и она будет автоматически восстановлена.
Теперь ваша закрытая вкладка вернулась, и вы можете продолжить работу или просмотр контента, который вам был нужен.
Вопрос-ответ

Как восстановить закрытые вкладки в Safari на Macbook?
Чтобы восстановить закрытые вкладки в Safari на Macbook, можно нажать комбинацию клавиш Command + Z или выбрать пункт "Восстановить закрытую вкладку" из меню "История". Также можно использовать комбинацию клавиш Command + Shift + T для восстановления последней закрытой вкладки.
Какие есть способы восстановления закрытых вкладок в Safari на Macbook?
Для восстановления закрытых вкладок в Safari на Macbook можно использовать сочетания клавиш Command + Z, Command + Shift + T или выбрать соответствующие пункты из меню "История". Также можно нажать правой кнопкой мыши на вкладке и выбрать "Восстановить закрытую вкладку".
Что делать, если случайно закрыл важную вкладку в Safari на Macbook?
Если случайно закрыли важную вкладку в Safari на Macbook, не переживайте. Вы можете восстановить её, нажав комбинацию клавиш Command + Z или Command + Shift + T, либо выбрав пункт "Восстановить закрытую вкладку" из меню "История".
Могу ли я вернуть вкладки, закрытые несколько дней назад в Safari на Macbook?
В Safari на Macbook вы можете восстановить закрытые вкладки за предыдущие сеансы браузера, нажав на пункт "Восстановить из предыдущего сеанса" в меню "История". Это позволяет вернуть закрытые вкладки даже из более ранних сеансов.
Как часто можно использовать функцию восстановления закрытых вкладок в Safari на Macbook?
Функцию восстановления закрытых вкладок в Safari на Macbook можно использовать столько раз, сколько вам нужно. Вы можете восстанавливать закрытые вкладки из текущего сеанса браузера или даже из предыдущих сеансов, в зависимости от настроек и потребностей.



