Интеграция карты в приложение может значительно улучшить пользовательский опыт и сделать использование приложения более удобным и информативным. В этой статье мы расскажем вам, как добавить карту в ваше приложение "Мой Дом" с помощью простых шагов и инструкций.
Первым шагом на пути к интеграции карты в ваше приложение является выбор подходящего сервиса или API для работы с картами. На текущий момент наиболее популярными и удобными являются Google Maps API, Yandex Maps API и OpenStreetMap. Выбор зависит от ваших потребностей и ресурсов.
После выбора сервиса необходимо зарегистрироваться на его платформе и получить API ключ, который будет использоваться для доступа к картам. Этот ключ обеспечит безопасную и авторизованную работу с картой из вашего приложения.
Выбор карты для интеграции

Перед тем как начать интеграцию карты в приложение Мой Дом, необходимо определиться с выбором подходящей картографической службы. При выборе карты для интеграции рекомендуется учитывать следующие критерии:
- Доступность API: удостоверьтесь, что выбранная карта предоставляет удобное и функциональное API для интеграции в ваше приложение.
- Географическое покрытие: убедитесь, что выбранная карта покрывает все необходимые для вашего приложения регионы и страны.
- Функциональность: оцените функционал карты, такой как возможность отображения маршрутов, местоположения объектов и другие дополнительные возможности.
- Интерфейс: важно, чтобы интерфейс карты был интуитивно понятен и удобен для пользователей приложения.
- Стоимость: учтите стоимость интеграции выбранной карты в своё приложение, чтобы избежать дополнительных расходов.
После анализа и сравнения различных картографических служб, выберите ту, которая лучше всего подходит для нужд вашего приложения Мой Дом и приступайте к интеграции.
Получение API-ключа
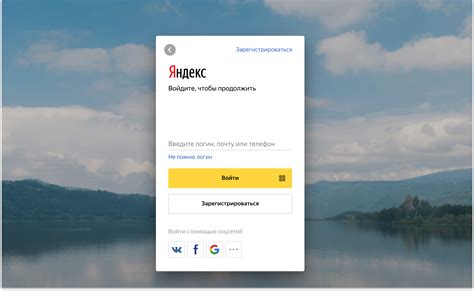
Для интеграции карты в приложение Мой Дом необходимо получить API-ключ от Google Maps Platform. Для этого следуйте инструкциям:
| 1. | Зайдите на сайт Google Cloud Platform (https://cloud.google.com/). |
| 2. | Войдите в свой аккаунт Google или создайте новый, если у вас его нет. |
| 3. | Перейдите в консоль Google Cloud Platform. |
| 4. | Создайте новый проект или выберите существующий, к которому хотите получить API-ключ. |
| 5. | Перейдите в раздел "Учетные данные" (Credentials) и нажмите на кнопку "Создать учетные данные" (Create credentials). |
| 6. | Выберите опцию "Ключ API" (API key). |
| 7. | Скопируйте полученный API-ключ и сохраните его в безопасном месте. |
Установка SDK карты в приложение

Для интеграции карты в приложение Мой Дом необходимо установить SDK (Software Development Kit) карты. Для этого следуйте указанным ниже шагам:
- Скачайте SDK карты с официального сайта разработчика.
- Разархивируйте скачанный файл и сохраните его в соответствующей директории вашего проекта.
- Включите SDK карты в настройках проекта
- Подключите SDK к проекту, следуя инструкциям разработчика.
- Убедитесь, что все зависимости и библиотеки, необходимые для работы SDK карты, установлены корректно.
- После успешной установки SDK, вы сможете начать работу с картой в приложении Мой Дом.
Инициализация карты в приложении

После добавления карты в приложение Мой Дом, необходимо выполнить инициализацию карты для корректного отображения. Для этого создайте элемент div, в котором будет отображаться карта. Например:
<div id="map"></div>
Затем, используйте JavaScript код для инициализации карты в данном div-элементе. Ниже приведен пример использования библиотеки Google Maps API для инициализации карты:
var map;
function initMap() {
map = new google.maps.Map(document.getElementById('map'), {
center: {lat: -34.397, lng: 150.644},
zoom: 8
});
}
В данном примере, функция initMap() создает новый объект карты, указывает центр карты и уровень масштабирования. После инициализации карты, она будет отображаться в указанном элементе на странице приложения.
После успешной инициализации карты, вы можете добавлять маркеры, линии и другие элементы на карту, чтобы предоставить пользователям дополнительную информацию. Не забудьте проверить работу карты в приложении перед публикацией.
Отображение пользовательского местоположения на карте

Для того чтобы отобразить текущее местоположение пользователя на карте, необходимо использовать геолокационные службы браузера. Сначала проверяем доступность геолокации на устройстве пользователя:
- Получаем разрешение на использование геолокации с помощью JavaScript.
- Если пользователь разрешил доступ к местоположению, получаем координаты широты и долготы.
- Затем создаем объект карты и устанавливаем центр карты по полученным координатам.
- Добавляем маркер на карту в указанных координатах для обозначения местоположения пользователя.
Теперь пользователь сможет увидеть свое местоположение на карте приложения Мой Дом.
Добавление маркеров и информационных окон на карту

Для улучшения функциональности карты в приложении Мой Дом, вы можете добавить маркеры и информационные окна:
- Чтобы добавить маркер на карту, используйте метод
map.addMarker(). Укажите координаты маркера, заголовок и дополнительную информацию. - Пример кода:
- Для добавления информационного окна при нажатии на маркер, используйте событие
marker.on('click'). В нем можно задать контент окна. - Пример кода:
var marker = map.addMarker({
lat: 51.5,
lng: -0.1,
title: 'Лондон',
info: 'Дополнительная информация о маркере'
}); marker.on('click', function() {
map.openInfoWindow('Информационное окно
Дополнительная информация
')
}); Реализация интерактивных элементов на карте

Для улучшения пользовательского опыта и функциональности карты в приложении Мой Дом, можно добавить интерактивные элементы.
1. Маркеры: Добавление маркеров на карту поможет пользователям быстро ориентироваться и находить нужные объекты. Маркеры могут содержать дополнительную информацию, такую как название объекта, адрес и контактные данные.
2. Инфобоксы: Инфобоксы предоставляют дополнительную информацию о местоположении на карте при клике на маркер. В них можно добавить фотографии, описания объектов или ссылки на дополнительные ресурсы.
3. Полигоны и линии: Для обозначения географических зон или маршрутов можно использовать полигоны и линии на карте. Это поможет пользователям понять структуру местности и планировать маршруты.
4. Кластеры маркеров: При большом количестве маркеров на карте эффективно использовать кластеризацию для улучшения производительности и визуальной наглядности.
Используя интерактивные элементы на карте, вы значительно улучшите функциональность и привлекательность вашего приложения для пользователей.
Тестирование и оптимизация работы карты в приложении

После интеграции карты в приложение Мой Дом необходимо провести тщательное тестирование функциональности. Убедитесь, что карта загружается корректно, отображает местоположение объектов и взаимодействует с пользователями без проблем. Проведите тестирование на различных устройствах и в разных браузерах для проверки совместимости.
Оптимизируйте работу карты, уменьшите время загрузки и проверьте ее производительность. Оптимизируйте запросы к API карт для ускорения загрузки данных и улучшения пользовательского опыта. При необходимости внесите изменения в код приложения для улучшения работы карты.
Вопрос-ответ

Как интегрировать карту в мое приложение Мой Дом?
Для интеграции карты в приложение Мой Дом необходимо выполнить следующие шаги: 1. Зарегистрироваться как разработчик на платформе карт Google Maps. 2. Получить API-ключ для использования служб карт Google Maps. 3. Интегрировать API-ключ в исходный код вашего приложения. 4. Настроить параметры карты, такие как маркеры и стили, согласно функциональности приложения. 5. Проверить корректность работы карты в приложении. Более подробную инструкцию можно найти в документации Google Maps API.
Как получить API-ключ для использования карт Google Maps?
Для получения API-ключа для карт Google Maps необходимо зарегистрироваться как разработчик на платформе Google Cloud, затем создать проект и активировать API Maps JavaScript. После этого можно сгенерировать API-ключ в консоли Google Cloud и привязать его к своему проекту. API-ключ необходим для идентификации вашего приложения и позволяет использовать различные функции карт Google Maps в приложении Мой Дом.
Какие возможности предоставляет интеграция карты в приложение Мой Дом?
Интеграция карты в приложение Мой Дом позволяет реализовать различные функциональности, такие как отображение местоположения объектов на карте, построение маршрутов, расчет времени и расстояний до заданных точек, использование пользовательских маркеров и стилей карты, интеграция с другими сервисами Google, такими как Street View. Это делает приложение более удобным и информативным для пользователей.
Как настроить маркеры на карте в приложении Мой Дом?
Для настройки маркеров на карте в приложении Мой Дом необходимо определить координаты местоположения объектов, которые вы хотите отобразить, затем создать маркеры с указанными координатами и добавить их на карту. Вы можете настроить внешний вид маркеров, иконки, всплывающие окна с дополнительной информацией. Также можно связать маркеры с действиями в приложении, например, открывать подробную информацию при нажатии на маркер.
Как проверить корректность работы карты после интеграции в приложение Мой Дом?
Для проверки корректности работы карты после интеграции в приложение Мой Дом можно запустить приложение на устройстве или эмуляторе и проверить следующие параметры: отображение карты с заданными параметрами, корректное отображение маркеров и других элементов, работоспособность функций масштабирования, перетаскивания, построения маршрутов. Также важно проверить, что API-ключ правильно привязан к проекту и что нет ошибок при загрузке карты или данных. При необходимости можно использовать инструменты для отладки и логирования ошибок в приложении.



