Клавиатура MacBook Pro с инновационной Touch Bar - это одна из ключевых особенностей последних моделей ноутбуков от Apple. Однако, пользователи иногда сталкиваются с проблемой, когда Touch Bar перестает отвечать на команды при работе в macOS Big Sur.
Эта проблема может вызывать значительные неудобства и замедление процесса работы. В данной статье мы рассмотрим возможные причины неработоспособности Touch Bar и предложим эффективные способы решения данной проблемы.
Клавиатура MacBook Pro с Touch Bar

Клавиатура MacBook Pro обеспечивает комфортное печатание благодаря механизму бабочки и регулируемой подсветке клавиш. Touch Bar добавляет интерактивный элемент в работу с устройством, что делает процесс более удобным и интуитивным.
Проблема не реагирования

Если ваша клавиатура MacBook Pro с Touch Bar не реагирует в macOS Big Sur, возможно, проблема связана с программным обеспечением или настройками. Вот несколько шагов, которые вы можете предпринять, чтобы решить эту проблему:
| 1. | Перезагрузите устройство. Перезагрузка может помочь восстановить нормальное функционирование клавиатуры. |
| 2. | Проверьте обновления операционной системы. Убедитесь, что ваш MacBook Pro работает на последней версии macOS Big Sur, так как обновления могут исправить известные ошибки. |
| 3. | Проверьте настройки клавиатуры в системных настройках. Убедитесь, что клавиши не заблокированы или выставлены неправильно. |
| 4. | Подключите внешнюю клавиатуру и проверьте, работает ли она. Это поможет определить, является ли проблема с клавиатурой MacBook Pro или с операционной системой. |
| 5. | Сбросьте параметры клавиатуры. Выполните сброс параметров клавиатуры в настройках системы. |
Проверка подключения

Кроме того, проверьте:
- Состояние разъема устройства и порта MacBook Pro.
- Отсутствие пыли или посторонних объектов, которые могут мешать контакту.
Если после проверки подключения проблема с клавиатурой все еще остается, переходите к следующему шагу по решению проблемы.
Обновление macOS Big Sur

Для решения проблемы с неработающей клавиатурой MacBook Pro с Touch Bar в macOS Big Sur, одним из первых шагов может быть обновление операционной системы. Вероятно, текущая версия macOS Big Sur имеет некоторые ошибки или несовместимости, которые могут приводить к проблемам с устройствами ввода, такими как клавиатура.
Чтобы обновить macOS Big Sur, необходимо выполнить следующие шаги:
| 1. | Откройте меню "О macOS" (Apple logo > О macOS) в верхнем левом углу экрана. |
| 2. | Перейдите в раздел "Обновления" и проверьте наличие новых версий операционной системы. |
| 3. | Если доступно обновление до новой версии macOS Big Sur, нажмите кнопку "Обновить". |
| 4. | Дождитесь завершения процесса обновления и перезагрузите устройство. |
После обновления macOS Big Sur проверьте работоспособность клавиатуры MacBook Pro с Touch Bar. Возможно, проблема с нереагирующей клавиатурой будет устранена благодаря установке последней версии операционной системы.
Перезагрузка устройства
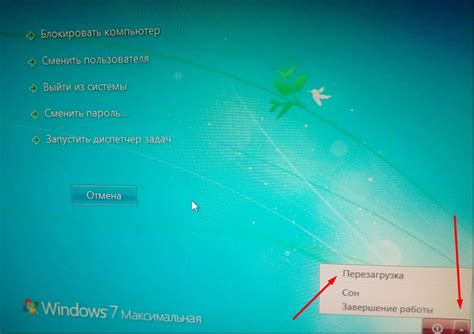
Перезагрузка устройства может решить многие проблемы с клавиатурой MacBook Pro с Touch Bar в macOS Big Sur. Вот несколько способов перезагрузить ваш MacBook Pro:
- Нажмите и удерживайте кнопку включения на MacBook Pro до тех пор, пока устройство не выключится, затем включите его обратно.
- Используйте команду "Повторный запуск" из меню Apple.
- Подключите зарядное устройство к MacBook Pro и дождитесь полной перезагрузки устройства.
Если после перезагрузки клавиатура все еще не реагирует, обратитесь к следующим рекомендациям.
Проверка наличия обновлений
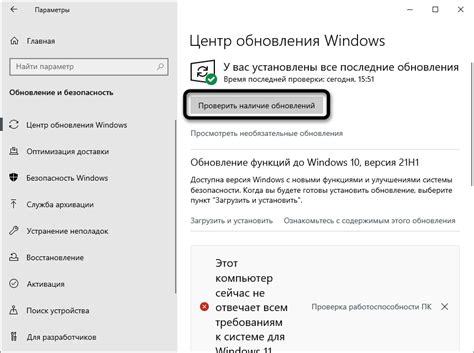
Прежде чем предпринимать действия по устранению неработающей клавиатуры MacBook Pro с Touch Bar в macOS Big Sur, важно проверить наличие всех доступных обновлений для вашей операционной системы. Для этого выполните следующие шаги:
| 1. | Откройте меню "Приложения" на вашем устройстве. |
| 2. | Выберите "App Store". |
| 3. | В разделе "Обновления" проверьте наличие доступных обновлений для macOS Big Sur. |
| 4. | Если обновления имеются, установите их. |
После установки обновлений перезагрузите устройство и проверьте работоспособность клавиатуры MacBook Pro с Touch Bar. Если проблема сохраняется, переходите к следующему шагу по определению причины и ее устранению.
Настройка клавиатуры
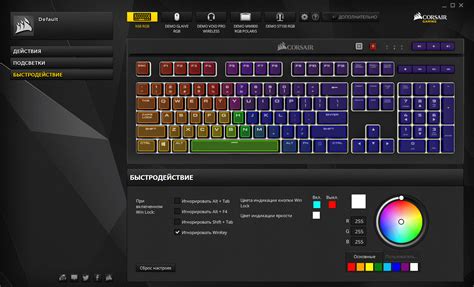
1. Перезагрузка MacBook Pro
Иногда простая перезагрузка устройства может помочь восстановить нормальную работу клавиатуры. Попробуйте перезагрузить свой MacBook Pro и проверить, работает ли клавиатура после этого.
2. Проверка обновлений
Убедитесь, что ваш MacBook Pro установил все последние обновления операционной системы macOS Big Sur. Некоторые обновления могут содержать исправления для проблем с клавиатурой.
3. Проверка соединения
Проверьте, правильно ли подключена клавиатура к MacBook Pro. Попробуйте отключить ее и подключить снова, а также проверьте состояние портов USB-C.
4. Переключение языков
Иногда проблема может быть связана с языковыми настройками клавиатуры. Попробуйте переключить язык ввода в настройках macOS Big Sur и проверить, помогает ли это.
5. Сброс параметров SMC и PRAM
Если все вышеперечисленные методы не помогают, вы можете попробовать сбросить параметры SMC и PRAM на MacBook Pro. Прочитайте инструкции на официальном сайте Apple о том, как это сделать.
Использование встроенной клавиатуры
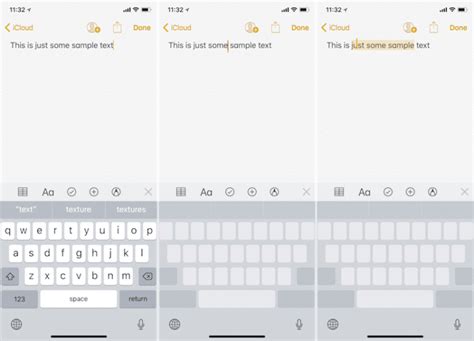
Если клавиатура MacBook Pro с Touch Bar не реагирует в macOS Big Sur, прежде всего, попробуйте использовать встроенную клавиатуру устройства для ввода текста и команд. Встроенная клавиатура может стать временным решением проблемы, позволяя вам продолжать работу на устройстве.
Для этого попробуйте нажимать клавиши на встроенной клавиатуре и проверьте, реагирует ли устройство на ваши действия. Убедитесь, что встроенная клавиатура работает корректно и позволяет вам управлять устройством без проблем.
При возникновении проблем с Touch Bar или внешней клавиатурой, использование встроенной клавиатуры может помочь временно обойти ситуацию и продолжить работу на устройстве.
Связь с сервисным центром

Если проблема с клавиатурой MacBook Pro с Touch Bar не решается после всех вышеупомянутых действий, рекомендуется обратиться в ближайший сервисный центр Apple. Специалисты могут произвести диагностику и выявить истинную причину неработоспособности клавиатуры. Необходимо предоставить всю информацию о проблеме, подробно описать все действия, которые были предприняты.
Сервисный центр обычно способен дать профессиональную консультацию и предложить наиболее эффективное решение проблемы. Обращение в сервисный центр является наилучшим вариантом, если другие методы не помогли.
Вопрос-ответ

Почему клавиатура MacBook Pro с Touch Bar может перестать реагировать в macOS Big Sur?
Это может произойти из-за различных проблем, таких как программные ошибки, несовместимость обновленной операционной системы с драйверами клавиатуры или даже физические повреждения клавиатуры.
Какие шаги можно предпринять для исправления проблемы с неработающей клавиатурой MacBook Pro с Touch Bar в macOS Big Sur?
Прежде всего, можно попробовать перезагрузить ноутбук, выполнить обновление macOS до последней версии, проверить настройки клавиатуры в системе, а также подключить внешнюю клавиатуру для проверки работоспособности.
Что делать, если после всех мероприятий клавиатура MacBook Pro с Touch Bar все равно не реагирует в macOS Big Sur?
Если проблема сохраняется, стоит обратиться к сервисному центру Apple, чтобы провести диагностику и, при необходимости, замену клавиатуры. Также, можно попробовать сделать сброс параметров SMC и NVRAM на компьютере.



