Хрипящий звук из колонок ноутбука может быть не только раздражающим, но и указывать на проблемы с аудиоустройством или соединениями. Но не отчаивайтесь, есть несколько действенных способов исправить эту проблему.
Во-первых, стоит проверить наличие обновлений для драйверов звука. Часто проблемы с звуком возникают из-за устаревших версий драйверов, поэтому обновление может помочь устранить хрипы и шумы.
Если обновление драйверов не помогло, попробуйте проверить состояние аудио-кабелей и разъемов. Плохой контакт или повреждение кабеля могут привести к искажению звука. В случае обнаружения проблем, замените кабель или попытайтесь устранить повреждения.
Как решить проблему хрипящего звука в колонках
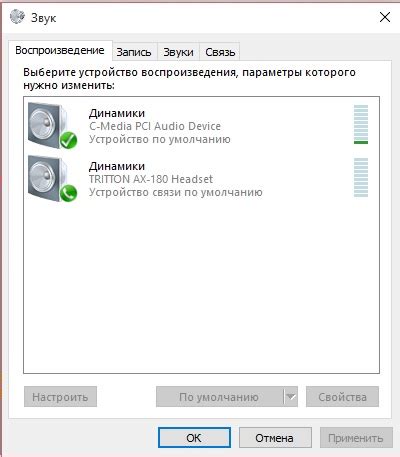
Хрипящий звук в колонках ноутбука может быть вызван различными причинами, но существует несколько способов, которые помогут вам решить эту проблему:
- Проверьте уровень громкости. Иногда хрипящий звук может возникать из-за слишком высокого уровня громкости. Попробуйте уменьшить громкость и проверьте, исчез ли хрипящий звук.
- Подключите наушники. Если хрипящий звук пропадает при подключении наушников, проблема скорее всего связана с акустикой ноутбука. В этом случае вам, возможно, придется обратиться к специалисту.
- Обновите аудиодрайвера. Неактуальные или несовместимые аудиодрайвера могут вызывать хрипящий звук. Попробуйте обновить драйвера звука на вашем ноутбуке.
- Проверьте наличие магнитных полей. Рядом с ноутбуком могут находиться предметы, создающие магнитные поля, что может вызывать искажения звука. Попробуйте удалить все магнитные предметы из окрестностей ноутбука.
Проверка аудиоустройств

Перед тем, как приступить к решению проблемы с хрипящим звуком в колонках ноутбука, необходимо провести проверку аудиоустройств:
| 1. | Проверьте подключение колонок к ноутбуку. Убедитесь, что кабель надежно вставлен в аудиоразъем вашего устройства. |
| 2. | Проверьте состояние колонок и их кабеля. Возможно, проблема заключается в поврежденном кабеле или динамиках колонок. |
| 3. | Убедитесь, что звуковой драйвер на вашем ноутбуке обновлен до последней версии. Неисправности драйвера могут вызывать неправильное воспроизведение звука. |
| 4. | Проверьте настройки звука в операционной системе. Убедитесь, что громкость установлена на оптимальный уровень и не перегружена. |
| 5. | В случае, если проблема остается, попробуйте подключить другие аудиоустройства к ноутбуку (наушники, другие колонки) для выявления источника проблемы. |
Обновление драйверов звука
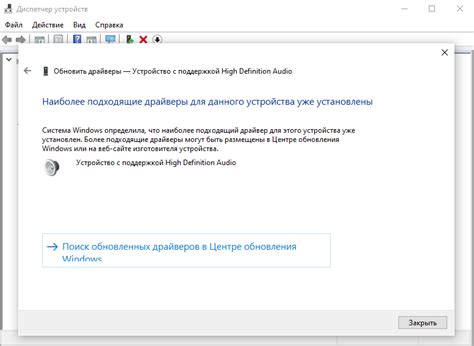
Шаги:
- 1. Нажмите Win + R и введите "devmgmt.msc", чтобы открыть Менеджер устройств.
- 2. Разверните раздел "Звук, видео и игровые устройства" и найдите звуковой драйвер.
- 3. Щелкните правой кнопкой мыши на драйвере и выберите "Обновить драйвер".
- 4. Выберите "Автоматический поиск обновленного ПО драйвера" и дождитесь завершения процесса.
- 5. Перезагрузите ноутбук и проверьте работу звука.
После обновления драйверов звуковой карты часто устраняются проблемы с хрипящим звуком в колонках ноутбука.
Устранение электромагнитных помех

Часто хрипящий звук в колонках ноутбука может быть связан с электромагнитными помехами. Для устранения этой проблемы рекомендуется:
| 1. | Удалить все электронные устройства, которые могут создавать помехи, от ноутбука. |
| 2. | Попробовать использовать ноутбук в другом месте, чтобы исключить воздействие внешних источников помех. |
| 3. | Проверить кабели подключения колонок к ноутбуку на наличие повреждений и заменить их при необходимости. |
| 4. | Избегать использования колонок непосредственно рядом с ноутбуком или его блоком питания, чтобы избежать возможных помех. |
Очистка аудиоразъемов
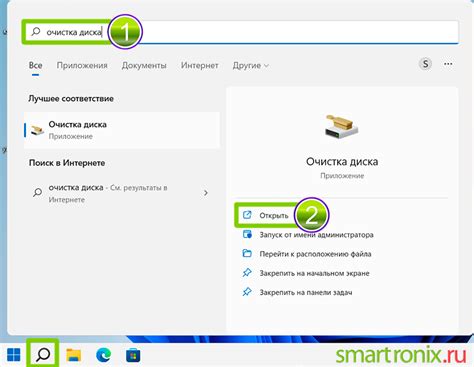
Еще одной причиной хрипящего звука в колонках ноутбука может быть загрязнение аудиоразъемов. Для их очистки используйте специальные салфетки для очистки аудиотехники или просто ватные палочки, смоченные в спирте. Осторожно протрите разъемы, чтобы удалить пыль, грязь или окисление, которые могут мешать правильной передаче звука. После этой процедуры возможно улучшение качества звука и исчезновение хрипящих звуков.
Проверка наличия вредоносного программного обеспечения

Один из возможных источников хрипящего звука в колонках ноутбука может быть presense вредоносного программного обеспечения. Вредоносное ПО может запускать процессы, которые могут загружать процессор и вызывать интерференцию в аудиосигнале. Для проверки ноутбука на наличие вредоносных программ можно использовать антивирусное ПО.
| 1 | Запустите антивирусное ПО и проведите полное сканирование системы. |
| 2 | Убедитесь, что ваш антивирус обновлен до последней версии, чтобы обнаружить новые угрозы. |
| 3 | После завершения сканирования, следуйте инструкциям антивируса по удалению обнаруженных угроз. |
Вопрос-ответ

Почему в колонках ноутбука появляется хрипящий звук?
Хрипящий звук в колонках ноутбука может появляться из-за нескольких причин. Это может быть связано с плохим качеством аудиодрайверов, проблемой с аппаратной частью, наличием электромагнитного воздействия или низким уровнем заряда батареи.
Как исправить хрипящий звук в колонках ноутбука?
Чтобы избавиться от хрипящего звука в колонках ноутбука, можно попробовать следующие решения: обновить аудиодрайвера, проверить наличие вирусов, убрать шумные источники рядом с ноутбуком, выполнить диагностику аппаратной части, очистить колонки от пыли.
Какие дополнительные средства можно использовать для устранения хрипящего звука в колонках ноутбука?
Для устранения хрипящего звука в колонках ноутбука можно воспользоваться дополнительными средствами, например, подключить внешние колонки или наушники для проверки качества звука, использовать программы для оптимизации звука на ноутбуке, провести аудиотестирование и настроить звуковые параметры.



