Discord - популярный мессенджер для общения в группах, где участники могут общаться через текстовые сообщения, голосовой и видео-чаты. Встроенная функция VoIP (Voice over Internet Protocol) позволяет пользователям общаться голосом, но иногда при использовании Discord на ПК возникает проблема эха, когда слышно отзвук собственного голоса или звуки окружения.
Эхо в Discord на ПК может быть раздражающим и мешать комфортному общению. Однако, существует несколько методов решения этой проблемы, которые помогут избавиться от эха и настроить качественную связь. В данной статье мы рассмотрим основные способы устранения эха при использовании Discord на компьютере.
Причины возникновения эха в Discord на ПК

1. Неправильные настройки аудио устройств
Одна из основных причин эха в Discord – неправильно сконфигурированные аудио устройства на ПК. Это может произойти, если микрофон и динамики находятся слишком близко друг к другу или если выбран неправильный аудиоустройства в настройках приложения.
2. Проблемы с наушниками или микрофоном
Еще одна причина возникновения эха в Discord – неисправности или низкое качество наушников и микрофона. Если устройства плохие или дефектные, то это может вызвать обратное звучание при воспроизведении звука и записи голоса.
3. Обработка звука на других программах
Иногда другие запущенные программы на ПК могут вмешиваться в работу аудиоустройств и вызывать эффект обратного звучания. Например, если одновременно используется приложение для записи звука, оно может повлиять на работу Discord и вызвать эхо.
Настройка микрофона в Discord для устранения эха
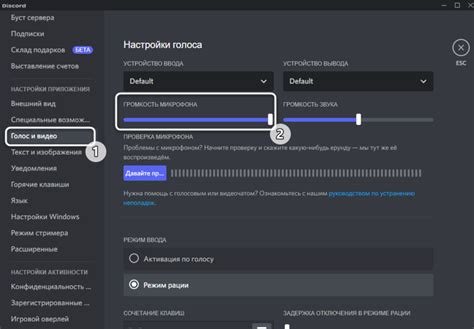
Если вы столкнулись с проблемой эха при использовании Discord на ПК, одним из способов ее решения может быть правильная настройка вашего микрофона. Вот несколько шагов, которые помогут устранить эхо:
| 1. | Убедитесь, что ваш микрофон подключен правильно и не имеет никаких проблем. |
| 2. | Откройте настройки Discord и перейдите в раздел "Входной уровень". Установите уровень громкости на оптимальное значение, чтобы избежать зашумления. |
| 3. | Проверьте настройки шумоподавления в Discord и активируйте данную функцию, чтобы уменьшить фоновые шумы и эффекты эха. |
| 4. | Используйте наушники или гарнитуру с микрофоном, чтобы изолировать входящий звук и предотвратить обратное попадание звука в микрофон. |
| 5. | Проведите тестирование микрофона в Discord с другими пользователями, чтобы убедиться, что проблема эха была успешно устранена. |
Проверка настройки аудио входов и выходов

Прежде всего убедитесь, что правильно сконфигурированы аудио входы и выходы на вашем ПК. Проверьте устройства записи и воспроизведения в настройках звука.
Шаг 1: Правой кнопкой мыши щелкните на значок громкости в системном лотке и выберите "Звуки".
Шаг 2: Перейдите на вкладку "Воспроизведение" и убедитесь, что выбран правильный аудиоустройство.
Шаг 3: Перейдите на вкладку "Запись" и убедитесь, что выбран правильный микрофон или аудиоустройство для записи звука.
Шаг 4: Проверьте уровни громкости и настройки каждого устройства, чтобы гарантировать правильную передачу и прием звука.
После тщательной проверки настроек аудио входов и выходов вы сможете устранить потенциальные причины возникновения эха в Discord на ПК.
Использование качественного микрофона для снижения эха

Когда выбираете микрофон, стоит обратить внимание на такие факторы, как частотный диапазон, сопротивление и чувствительность. Чем более широкий частотный диапазон и выше чувствительность у микрофона, тем лучше он справляется с записью звука и снижением эха.
Также важным аспектом является выбор микрофона с кардиоидной диаграммой направленности, так как она позволяет снизить захват окружающих звуков и сосредоточиться на записи только вашего голоса, что снижает вероятность возникновения эха.
| Фактор | Значение |
|---|---|
| Частотный диапазон | От 20 Гц до 20 кГц |
| Чувствительность | От -40 дБ до -25 дБ |
| Диаграмма направленности | Кардиоидная |
Обновление аудиодрайверов на компьютере

Если у вас возникают проблемы с эхом в Discord на ПК, причиной может быть устаревший или поврежденный аудиодрайвер. Для исправления этой проблемы необходимо обновить аудиодрайверы на вашем компьютере.
Для начала, перейдите в меню "Устройства и принтеры" (обычно доступно через Панель управления) и найдите свой аудиодевайс. Затем нажмите правой кнопкой мыши на аудиодевайс и выберите "Обновить драйвер".
В появившемся окне выберите "Автоматический поиск обновленного программного обеспечения драйверов" и дождитесь завершения процесса обновления.
После обновления аудиодрайверов перезагрузите компьютер и проверьте, решилась ли проблема с эхом в Discord. В случае если проблема сохраняется, рекомендуется обратиться к производителю вашего компьютера или сайту производителя аудиодрайверов для получения дополнительной помощи.
Обновление аудиодрайверов может помочь устранить множество проблем с звуком на вашем компьютере, включая голосовое эхо в Discord.
Изменение настроек эквалайзера в Discord
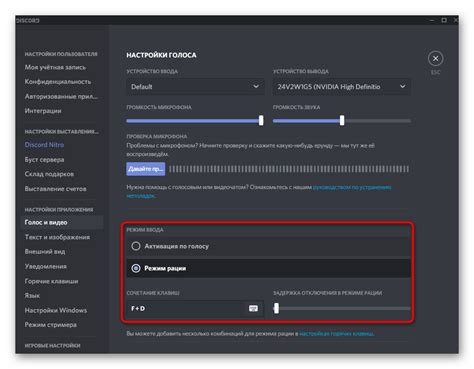
Для того чтобы избавиться от эхо в Discord на ПК, можно попробовать настроить эквалайзер программы.
1. Зайдите в настройки Discord.
2. Перейдите в раздел "Голос и видео".
3. Найдите раздел "Настройки эквалайзера" и откройте его.
4. Попробуйте изменить параметры эквалайзера, чтобы подобрать оптимальные настройки для вашего голосового чата.
5. После внесения изменений сохраните настройки и проверьте, помогло ли это избавиться от эхо на вашем ПК.
Применяя эти шаги, вы можете улучшить качество звука и избавиться от нежелательных эффектов, таких как эхо, в голосовых чатах Discord.
Избегание проблем с проводными подключениями

Для избежания проблем с проводными подключениями в Discord на ПК следуйте следующим рекомендациям:
- Проверьте исправность кабеля и разъема. Убедитесь, что провод надежно подключен к компьютеру и микрофону или наушникам.
- Используйте качественные провода с хорошей экранировкой, чтобы исключить помехи и эхо.
- При возникновении проблем с звуком, попробуйте заменить провод на другой или воспользоваться другим устройством.
- Регулярно чистите разъемы и контакты проводов, чтобы исключить возможные перебои в передаче звука.
- Помните, что проводные подключения более надежны и имеют более стабильную передачу звука по сравнению с беспроводными.
Проверка наличия обновлений программы Discord

Чтобы избавиться от эха в Discord, важно иметь последнюю версию программы. Для проверки наличия обновлений выполните следующие действия:
- Откройте Discord на своем ПК.
- Щелкните по значку шестеренки в нижней левой части окна.
- Выберите пункт "О Discord".
- Посмотрите версию Discord: если у вас установлена устаревшая версия, программа предложит обновиться.
- Для обновления программы нажмите кнопку "Обновить сейчас" и дождитесь завершения процесса.
После обновления Discord перезапустите программу и проверьте, улучшилось ли качество звука и было ли устранено эхо.
Проверка настройки звука на других устройствах
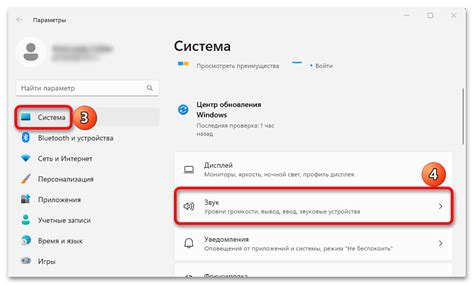
Не исключено, что проблема с эхо может быть связана с настройками звука на других устройствах, которые подключены к вашему компьютеру. Проверьте следующее:
- Убедитесь, что все устройства, подключенные к вашему компьютеру, имеют правильно настроенные аудио параметры.
- Проверьте, не открыты ли другие приложения или вкладки в браузере, которые могут использовать аудио и вызывать эхо.
После проверки настроек звука на других устройствах перезапустите Discord и протестируйте звуковое качество, чтобы убедиться, что проблема с эхо была успешно устранена.
Консультация с технической поддержкой Discord

Если после применения методов избавления от эха проблема остается, рекомендуется обратиться за помощью к технической поддержке Discord. В их компетентные специалисты смогут оказать профессиональную консультацию по устранению проблемы. Для этого можно воспользоваться встроенными функциями обратной связи в приложении или на сайте Discord.
При обращении за консультацией важно подробно описать ситуацию с эхом, предоставить все необходимые данные и следовать рекомендациям специалистов для эффективного решения проблемы. Техническая поддержка Discord всегда готова помочь пользователям и найти оптимальное решение для конкретной ситуации.
Вопрос-ответ

Почему в Discord на ПК возникает эхо, и как это можно исправить?
Эхо в Discord на ПК может возникать из-за различных причин, таких как неправильные настройки устройств ввода/вывода, недостаточное качество микрофона или наушников, а также отражение звука от мебели и стен. Чтобы исправить эту проблему, важно настроить правильно устройства ввода/вывода, проверить качество акустических систем, использовать шумоподавление и избегать резонансных поверхностей в комнате.
Какой программой можно убрать эхо в Discord на ПК?
Для устранения эха в Discord на ПК можно воспользоваться программами для обработки звука, такими как Voicemeeter, Echo Canceller или другими аудиофильтрами. Эти программы помогут улучшить качество звука и уменьшить отражения, что в свою очередь снизит эффект эха во время общения в Discord.
Какие настройки в Discord можно изменить, чтобы избавиться от эха на ПК?
В Discord можно изменить настройки устройств ввода и вывода, чтобы уменьшить эффект эха. Например, можно проверить и скорректировать уровень громкости микрофона, выбрать качественные наушники с хорошим звукопоглощением, а также включить или настроить шумоподавление в настройках программы.
Могут ли проблемы с сетью вызывать эхо в Discord на ПК?
Да, проблемы с сетью могут повлиять на качество звука и вызвать эхо в Discord на ПК. Нестабильное соединение, высокий пинг или плохое качество интернет-соединения могут привести к отражениям звука и эффектам эха во время общения. Поэтому также стоит проверить сетевое соединение и устранить возможные проблемы с интернетом.
Какие дополнительные средства могут помочь в борьбе с эхом в Discord на ПК?
Дополнительные средства, которые могут помочь в борьбе с эхом в Discord на ПК, включают в себя использование фильтров и аудиоэффектов в программе (например, реверберации или удаление эха), установку плагинов для снижения эффектов отражения звука, а также настройку правильной акустической обстановки в помещении для снижения резонансов.



