Discord - это популярное приложение для голосового и текстового общения, которое часто используется геймерами, стримерами и обычными пользователями для общения в онлайн-среде. Однако иногда при использовании Discord может возникать проблема с лишним шумом или фоновыми звуками, мешающими четкому общению.
В этой статье мы рассмотрим несколько методов, которые помогут вам убрать шум в Discord и настроить ваше аудио-окружение для оптимального общения. Благодаря этим простым рекомендациям вы сможете приятно проводить время в чатах и голосовых каналах Discord, не беспокоясь о лишнем шуме.
Определение проблемы с шумом в Discord
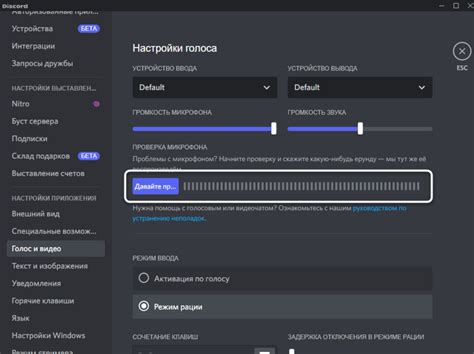
Прежде чем приступить к устранению шума в Discord, важно правильно определить причину возникновения проблемы. Шум может возникать из-за различных факторов, таких как микрофонные настройки, наличие фоновых шумов, проблемы с интернет-соединением и т.д.
Для начала стоит проверить текущие настройки микрофона и уровень его чувствительности. Также стоит обратить внимание на окружающую обстановку, возможно, источником шума является какой-то внешний звук (вентилятор, телевизор и т.д.).
Если проблема с шумом возникает только во время использования Discord, то возможно требуется провести дополнительные тесты и настройки, чтобы выявить конкретные причины и найти оптимальное решение для устранения шума.
Причины появления шума в дискуссиях

Появление шума в дискуссиях на Discord может быть вызвано различными факторами:
1. Микрофонные настройки: Неправильные настройки микрофона могут привести к шуму во время общения. Необходимо проверить качество микрофона и уровень чувствительности.
2. Побочные звуки: Побочные звуки, такие как шум компьютерного вентилятора или окружающих источников шума, могут проникать в запись и создавать нежелательные звуки.
3. Проблемы с интернет-соединением: Нестабильное соединение или низкая пропускная способность интернета также могут вызывать шум в коммуникации.
4. Настройки программы Discord: Некорректные настройки программы могут привести к эффекту эха или другим акустическим проблемам.
Анализирование этих причин и последующая коррекция может помочь устранить шум и обеспечить более качественное аудиовзаимодействие на Discord.
Определение видов шума

Шум в Discord может проявляться различными способами, в зависимости от источника и характера возникновения. Определение видов шума поможет понять, какой именно шум мешает вам на сервере.
Фоновый шум - постоянный и непрерывный шум, который может возникать из-за электрических устройств, оборудования или других источников.
Эхо - звуковое отражение, которое возникает при несовершенстве акустической системы или задержках в передаче звука.
Интерференция - возникает, когда несколько звуковых источников мешают друг другу, создавая неприятный шум.
Разрывы и помехи - короткие звуковые сбои, вызванные проблемами с сетью или оборудованием.
Подготовка к устранению шума в Discord
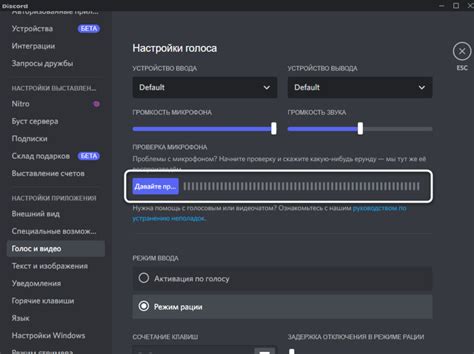
Перед тем как приступить к устранению шума в Discord, важно уделить внимание некоторым ключевым аспектам, которые помогут вам добиться лучших результатов:
- Проведите тестирование оборудования и микрофона, чтобы убедиться, что они работают корректно.
- Изучите настройки Discord, особенно разделы, связанные с аудио и звуком, чтобы настроить их оптимально.
- Избегайте использования громкости на максимуме, так как это может привести к искажению звука и появлению шумов.
- Проведите тестовый звонок с друзьями или коллегами, чтобы выявить и корректировать проблемные моменты заранее.
Выбор правильного микрофона

Тип микрофона: Рекомендуется использовать конденсаторный микрофон, так как он обладает высокой чувствительностью и отличным качеством звука.
Полярная диаграмма: Для уменьшения шумов важно выбрать микрофон с кардиоидной полярной диаграммой, которая фокусирует звук и минимизирует внешние шумы.
Подключение: Используйте микрофон, который можно подключить напрямую к компьютеру или аудиоинтерфейсу, чтобы избежать электромагнитных помех.
Фильтры и настройки: Некоторые микрофоны имеют встроенные фильтры шума и регулировку чувствительности, что помогает оптимизировать качество звука.
Тестирование: Перед использованием микрофона в Discord, проведите тестирование записи, чтобы убедиться, что качество звука соответствует вашим ожиданиям.
Настройка программного обеспечения

Настройка программного обеспечения Discord может значительно помочь в уменьшении шума во время общения. Вот несколько полезных рекомендаций:
1. Регулировка чувствительности микрофона: В разделе настроек Discord вы можете скорректировать чувствительность микрофона, что позволит уменьшить возможные фоновые шумы.
2. Использование функции "Отключить эхо": Включите функцию "Отключить эхо" в настройках, чтобы избежать появления обратной связи и нежелательного звучания.
3. Проверка настроек приложения внешней аудиотехники: Проверьте настройки вашего микрофона, наушников или звуковой карты, чтобы исключить возможные причины шумов.
4. Обновление программы Discord: Убедитесь, что у вас установлена последняя версия Discord, чтобы исправить возможные ошибки и улучшить качество связи.
Эффективные методы устранения шума в Discord
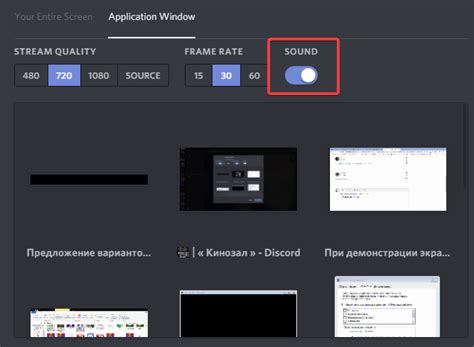
1. Настройте голосовой чат: включите режим "Push-to-Talk" или настройте чувствительность микрофона.
2. Используйте функцию подавления шума: включите функцию подавления шума в настройках Discord.
3. Глушите нежелательные звуки: при необходимости выключайте звуки других участников.
4. Изолируйте область источника шума: убедитесь, что микрофон не находится рядом с источником шума.
5. Используйте наушники: избегайте эха и обратной связи, используя наушники вместо динамиков.
Использование фильтров шума

В Discord есть функция фильтрации шума, которая позволяет уменьшить влияние нежелательных звуков на качество звука в голосовых каналах. Для использования этой функции выполните следующие шаги:
- Откройте настройки Discord: Нажмите на значок шестеренки в нижнем левом углу экрана.
- Выберите "Голос и видео": В левой части окна настроек найдите раздел "Голос и видео".
- Настройте фильтры шума: Переместите ползунки для уровня шума и чувствительности микрофона, чтобы добиться оптимального результата.
Используя фильтры шума в Discord, вы сможете значительно улучшить качество звука и уменьшить влияние окружающего шума на ваши голосовые коммуникации.
Настройка чувствительности микрофона
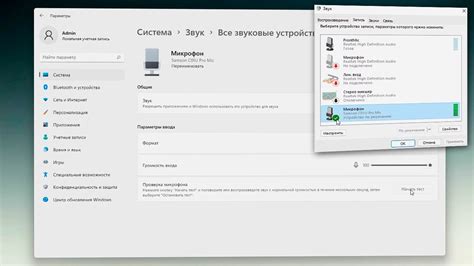
Для устранения шума в Discord важно правильно настроить чувствительность микрофона. Вот как это сделать:
- Зайдите в настройки Discord и выберите раздел "Голос и видео".
- Ниже уровня громкости будет находиться ползунок "Чувствительность" - установите его таким образом, чтобы ваш микрофон реагировал только на ваш голос, игнорируя фоновые шумы.
- Попробуйте различные значения чувствительности и прослушайте запись, чтобы определить оптимальный уровень.
- Также важно убедиться, что микрофон находится на правильном расстоянии от вашего рта и не захватывает лишние звуки.
Правильная настройка чувствительности микрофона поможет уменьшить шум и сделает ваш голос четким и разборчивым для собеседников в Discord.
Применение дополнительных техник уменьшения шума

Помимо базовых настроек и использования фильтров, можно также прибегнуть к другим методам для снижения шума в Discord:
- Используйте наушники или гарнитуру: Подключение наушников или гарнитуры позволит избежать обратной связи и улучшит качество звука всей беседы.
- Проведите звуковую изоляцию: Попробуйте улучшить акустическую обстановку в помещении, чтобы уменьшить внешние шумы и эхо.
- Используйте программы управления шумом: Существуют специальные программы и плагины, которые помогут уменьшить фоновый шум и улучшить качество звука во время общения в Discord.
- Проверьте качество интернет-соединения: Убедитесь, что у вас стабильное интернет-подключение, чтобы избежать возможных проблем со звуком в Discord.
Вопрос-ответ

Как настроить подавление шума в Discord?
Для настройки подавления шума в Discord, перейдите в настройки приложения, затем в раздел Voice & Video. Включите функцию Noise Suppression и выберите уровень подавления шума, который подходит вам. Вы также можете установить другие параметры для оптимального подавления фоновых шумов во время голосовых чатов.
Как убрать нежелательный шум в голосовом чате в Discord?
Если вы столкнулись с нежелательным шумом в голосовом чате в Discord, попробуйте уменьшить громкость микрофона, использовать наушники, чтобы избежать обратной связи, и настроить подавление шума в настройках приложения. Также убедитесь, что вокруг вас нет лишних источников шума. Эти шаги помогут вам улучшить качество звука и сделать голосовые чаты более комфортными для всех участников.



