Microsoft Word - это один из самых популярных текстовых редакторов, который часто используется для создания документов различного содержания. Иногда возникает необходимость работать в Word с измерениями в дюймах, особенно при подготовке документов для печати или создании отчетов. В этой статье мы рассмотрим, как легко настроить программу Word на работу с дюймами, чтобы ваш текст и макет выглядели так, как вам нужно.
Настройка измерений в дюймах в Microsoft Word может быть полезной в случаях, когда требуется точная работа с размерами документа, абзацами или отступами. Следуйте нашим простым инструкциям, чтобы быстро и удобно настроить Word на работу с дюймами и улучшить процесс создания документов.
Настройка Word на измерение в дюймах
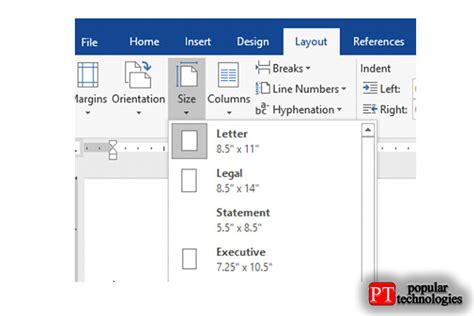
Для того чтобы настроить Word на измерение в дюймах, следуйте следующим шагам:
1. Откройте приложение Microsoft Word.
2. Выберите вкладку "Файл" в верхнем левом углу экрана.
3. В открывшемся меню выберите "Параметры".
4. В открывшемся окне "Параметры Word" выберите раздел "Дополнительно".
5. Найдите раздел "Единицы измерения в" и выберите "дюймы (дюйм)" в выпадающем списке.
6. Нажмите кнопку "ОК", чтобы сохранить изменения.
Теперь Word будет измерять отступы, размеры страницы и другие параметры в дюймах. Удачной работы с текстом!
Режим измерения в дюймах в Word
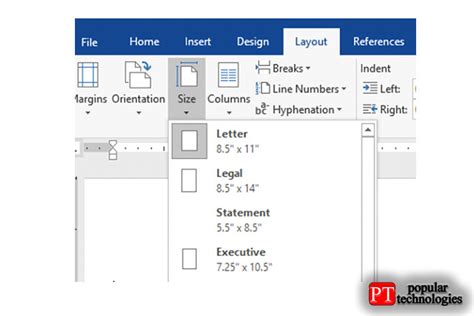
Для того чтобы настроить Word на измерение в дюймах, следуйте ряду простых шагов. Во-первых, откройте документ в Word и перейдите во вкладку "Файл".
Далее выберите "Параметры" и затем "Расширенные параметры". В разделе "Единицы измерения" выберите "дюймы" из выпадающего списка и нажмите "ОК".
Теперь Word будет отображать размеры в дюймах по умолчанию. Не забудьте сохранить изменения, чтобы они сохранились для всех будущих документов.
Открытие диалогового окна
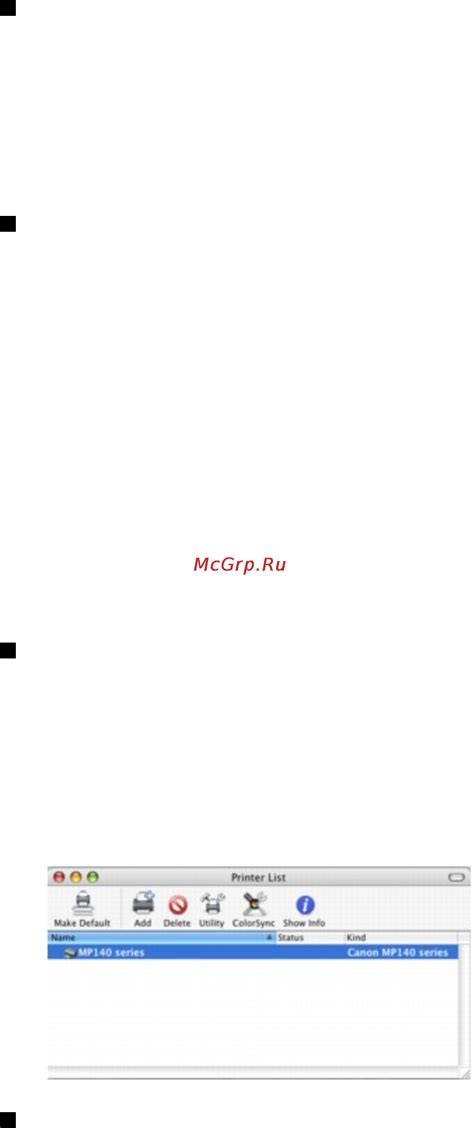
Чтобы открыть диалоговое окно "Параметры страницы" в Word, следуйте этим шагам:
1. Нажмите на вкладку "Разметка страницы" в верхней части программы.
2. В разделе "Настройка страницы" найдите кнопку "Размер" и нажмите на нее.
3. В выпадающем меню выберите "Другой размер", чтобы открыть диалоговое окно с параметрами страницы.
Выбор раздела "Расположение"
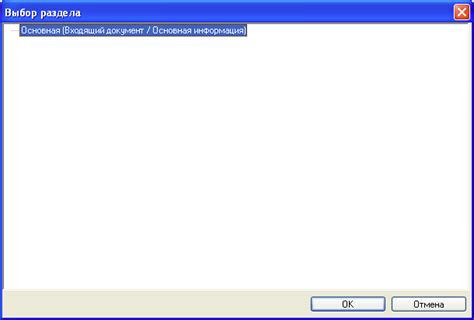
Шаг 1: Откройте документ в Word и щелкните на вкладке "Макет".
Шаг 2: В разделе "Расположение", расширьте раскрывающийся список "Расположение страницы".
Шаг 3: Выберите параметры страницы по вашему усмотрению, такие как портретная или альбомная ориентация.
Шаг 4: Нажмите на кнопку "ОК", чтобы сохранить выбранные настройки расположения.
Изменение единиц измерения

Для того чтобы изменить единицы измерения в Word на дюймы, выполните следующие шаги:
- Откройте программу Microsoft Word.
- Перейдите во вкладку "Файл" в верхнем левом углу экрана.
- Выберите раздел "Параметры".
- В меню параметров выберите "Расширенные" и найдите раздел "Единицы измерения".
- В выпадающем списке выберите "Система измерения" и укажите "Дюймы (сша)".
- Нажмите кнопку "ОК", чтобы сохранить изменения.
Теперь все измерения в дюймах будут отображаться в программе Word.
Применение изменений

После того, как вы внесли необходимые изменения для измерения в дюймах в настройках Word, не забудьте их применить. Для этого закройте все открытые документы и снова откройте программу Microsoft Word. Теперь все новые документы будут использовать дюймы как единицу измерения по умолчанию.
Если у вас уже есть открытые документы, то примените изменения следующим образом:
| 1. | Выберите меню "Файл". |
| 2. | Перейдите к разделу "Параметры". |
| 3. | Выберите пункт "Расширенные" в левой части окна. |
| 4. | Найдите раздел "Единицы измерения" и убедитесь, что выбраны дюймы. |
| 5. | Нажмите на кнопку "OK", чтобы применить изменения. |
Теперь все настройки Word будут использовать дюймы как основную единицу измерения. Не забудьте проверить, что все документы отображаются согласно этим настройкам.
Проверка результата
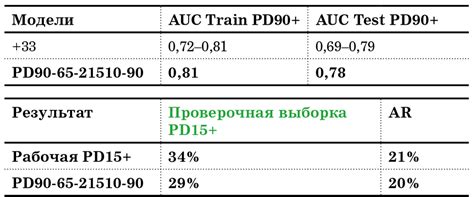
Чтобы убедиться, что настройки измерения в Word изменены на дюймы, выполните следующие шаги:
- Откройте новый документ в Word.
- Нажмите на вкладку "Файл" в верхнем левом углу программы.
- Выберите "Параметры" в меню слева.
- В открывшемся окне "Параметры Word" выберите раздел "Расположение" или "Разметка" (название может варьироваться в зависимости от версии).
- Убедитесь, что в поле "Единицы измерения" выбрано значение "дюймы".
- Нажмите "ОК", чтобы применить изменения.
- Создайте новый документ и убедитесь, что измерения задаются в дюймах при работе с текстом и объектами.
Сохранение настроек Word
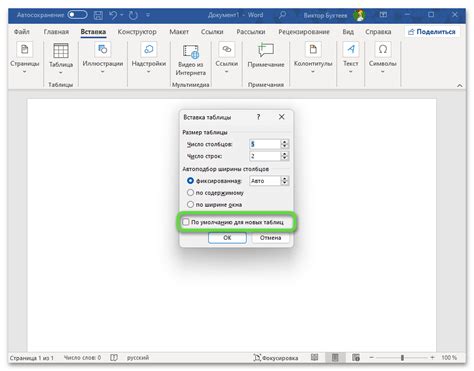
После того как вы успешно настроили Word на измерение в дюймах, важно сохранить эти настройки для последующего использования. Для этого следуйте следующим шагам:
Шаг 1: Откройте меню "Файл" в верхнем левом углу программы.
Шаг 2: Выберите пункт "Сохранить как" из списка опций.
Шаг 3: Введите название файла и выберите место для сохранения.
Шаг 4: Нажмите кнопку "Сохранить" для завершения процесса.
Теперь ваши настройки Word будут сохранены, и вы сможете получить к ним доступ при каждом открытии программы.
Готово! Word настроен на дюймы
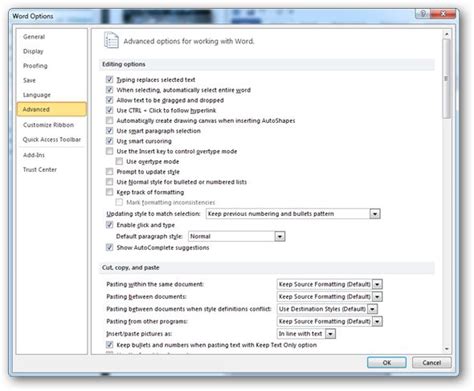
Теперь ваш Word настроен на измерение расстояний в дюймах. Все отступы, размеры шрифта и другие параметры будут определяться в дюймах, что делает работу с документами более удобной и точной. Не забудьте сохранить изменения, чтобы они применились ко всем вашим документам. Теперь вы можете продолжать работать с Word с уверенностью в единицах измерения!
Вопрос-ответ

Как изменить измерения в Word на дюймы?
Чтобы изменить измерения в Word на дюймы, откройте программу и перейдите во вкладку "Макет страницы". Далее выберите "Размер страницы" и в выпадающем списке выберите "Дюймы". Теперь все измерения в Word будут в дюймах.
Как установить размер страницы в дюймах в Word?
Для установки размера страницы в дюймах в Word, откройте документ и перейдите во вкладку "Макет страницы". Далее выберите "Размер страницы" и в выпадающем списке выберите "Другой размер". Здесь можно ввести необходимые значения в дюймах для ширины и высоты страницы.
Подскажите, как настроить поля в дюймах в программе Word?
Для настройки полей в дюймах в Word, откройте документ и перейдите во вкладку "Макет страницы". Выберите "Поля" и в выпадающем списке выберите "Поля". В появившемся окне можно ввести значения для верхнего, нижнего, левого и правого полей в дюймах.



