Файл hosts – это текстовый файл, который используется операционной системой для перевода доменных имен в IP-адреса. Изменение файла hosts может быть полезным, если вам нужно перенаправить трафик с определенного домена на другой IP-адрес или заблокировать доступ к определенному сайту.
На Mac OS изменить файл hosts не так просто, как на других операционных системах, но с нашим подробным руководством вы сможете справиться с этой задачей.
В этой статье мы расскажем вам, как найти и отредактировать файл hosts на Mac OS, чтобы внести нужные изменения без лишних сложностей.
Изменение файла hosts на Mac OS
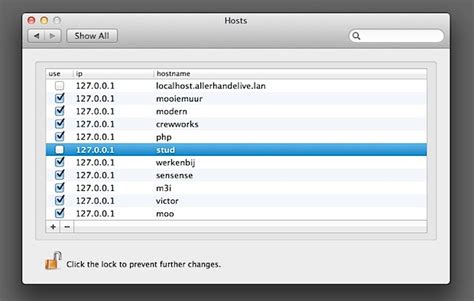
Файл hosts на Mac OS позволяет управлять соответствием IP-адресов доменным именам. Для изменения этого файла, вам потребуются административные права и текстовый редактор.
Чтобы изменить файл hosts на Mac OS, следуйте инструкциям:
- Откройте Терминал на вашем Mac (можно найти через Поиск).
- Введите команду
sudo nano /etc/hostsи нажмите Enter. - Введите пароль вашего пользователя (пароль не будет отображаться) и нажмите Enter.
- Используйте стрелки на клавиатуре для перемещения по файлу и внесите необходимые изменения.
- Нажмите Ctrl + X, затем Y для сохранения изменений, и наконец Enter для подтверждения.
- Закройте Терминал.
Теперь файл hosts на вашем Mac OS изменен, и внесенные вами правки вступили в силу. Помните, что неправильные изменения в этом файле могут привести к недоступности сайтов, поэтому будьте осторожны.
Шаг 1: Поиск файла hosts в Mac OS
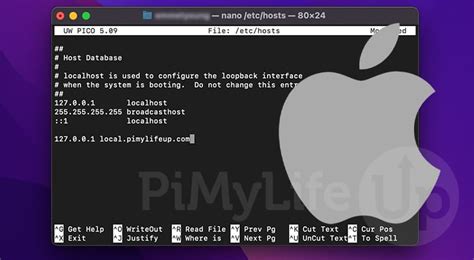
Для того чтобы изменить файл hosts в Mac OS, необходимо знать его расположение. Данный файл находится в системной папке и его путь следует указать точно. Чтобы найти файл hosts, откройте приложение "Терминал".
Шаг 2: Открыть файл hosts в текстовом редакторе
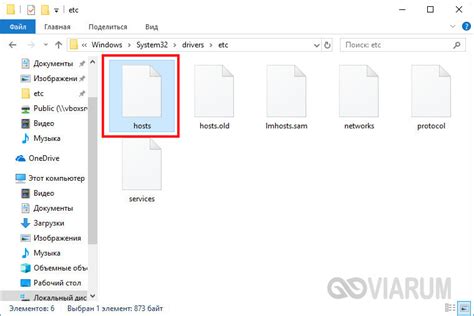
Чтобы изменить файл hosts на Mac OS, вам необходимо открыть его в текстовом редакторе. Следуйте этим инструкциям:
- Откройте Finder на вашем Mac.
- Перейдите в папку "Приложения".
- Откройте папку "Утилиты".
- Найдите и откройте приложение "Терминал".
- В терминале введите команду
sudo nano /etc/hostsи нажмите Enter. - Введите пароль администратора (он не отображается при вводе) и нажмите Enter.
- Файл hosts откроется в текстовом редакторе Nano, где вы сможете вносить изменения.
Шаг 3: Внести необходимые изменения в файл hosts
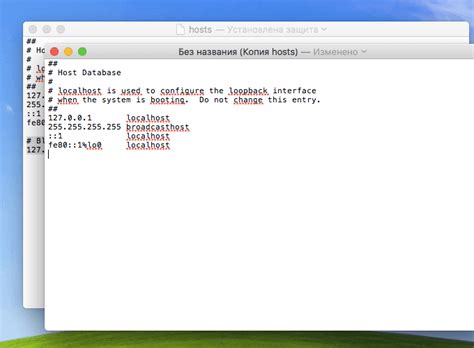
Чтобы внести изменения в файл hosts на Mac OS, откройте файл в текстовом редакторе. Обычно файл hosts находится по пути /etc/hosts.
Процесс изменения файла hosts может принимать различные формы, в зависимости от ваших потребностей. Вы можете добавить новые записи, удалить существующие или изменить существующие записи. Для этого просто отредактируйте файл hosts и сохраните изменения.
Не забудьте сохранить файл после внесения изменений, чтобы они вступили в силу. После внесения изменений в файл hosts, перезагрузите систему или выполните команду sudo killall -HUP mDNSResponder, чтобы обновить кэш DNS и применить изменения.
Шаг 4: Сохранить изменения в файле hosts на Mac OS
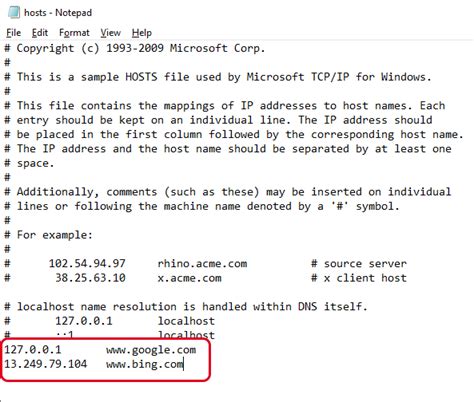
После внесения необходимых изменений в файл hosts не забудьте сохранить их перед закрытием текстового редактора.
Для сохранения изменений в Nano нажмите Ctrl + O, затем подтвердите сохранение, нажав Enter.
Если вы используете Vim, введите команду :w и нажмите Enter.
После сохранения изменений можно безопасно закрыть текстовый редактор. Ваши изменения в файле hosts на Mac OS будут сохранены и применены.
Шаг 5: Проверить работоспособность изменений в файле hosts
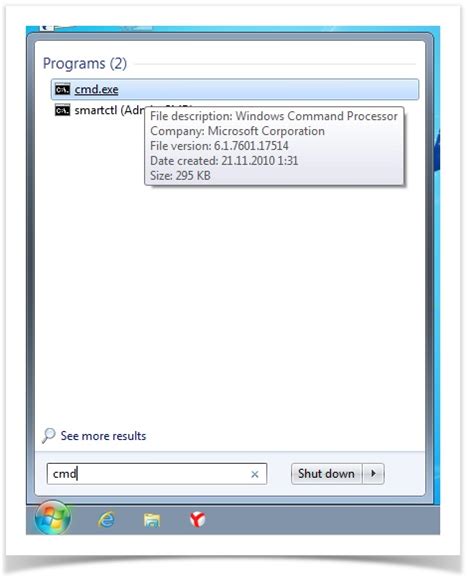
После внесения изменений в файл hosts необходимо убедиться, что они работают. Для этого выполните следующие действия:
| 1. | Откройте Терминал на вашем Mac. |
| 2. | В Терминале введите команду ping website.com, где website.com – адрес сайта, на который вы вносили изменения в файл hosts. |
| 3. | Нажмите клавишу Enter и дождитесь завершения пинга. |
Если пинг проходит успешно и вы видите корректный IP-адрес в ответе, то изменения в файле hosts работают правильно. В случае каких-либо проблем, вернитесь к предыдущим шагам и проверьте правильность введенных данных.
Шаг 6: Применить изменения в файле hosts на Mac OS
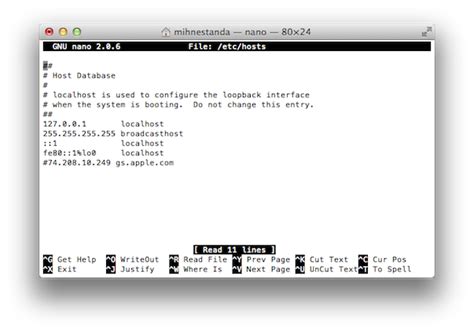
После того как вы внесли все необходимые изменения в файл hosts, важно применить их, чтобы они начали работать. Для этого выполните следующие действия:
- Откройте Терминал на вашем Mac OS.
- Введите команду
sudo killall -HUP mDNSResponderи нажмите Enter. - Введите пароль вашего пользователя (он не будет виден при вводе) и нажмите Enter.
Теперь все внесенные вами изменения в файл hosts должны быть применены. Проверьте их работоспособность, перейдя на соответствующие сайты или проведя тестирующие действия.
Шаг 7: Потенциальные проблемы при изменении файла hosts в Mac OS

При внесении изменений в файл hosts на Mac OS, возможны следующие проблемы:
- Неправильное форматирование файл hosts может привести к ошибкам при обновлении веб-сайтов.
- Неверный ввод IP-адресов или доменных имен может привести к неработающим ссылкам и страницам.
- Некорректные настройки файла hosts могут вызвать конфликты сетевых соединений на вашем устройстве.
- Необходимость прав администратора для изменения файла hosts может затруднить процесс, если у вас ограниченные права доступа.
Убедитесь, что тщательно следуете инструкциям и сохраняете резервную копию файла hosts перед внесением любых изменений, чтобы избежать возможных проблем.
Шаг 8: Дополнительные рекомендации по редактированию файла hosts на Mac OS
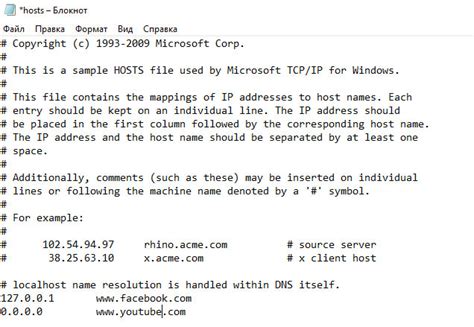
Когда вы редактируете файл hosts на Mac OS, следует учитывать несколько дополнительных рекомендаций:
- Перед внесением изменений в файл hosts рекомендуется сделать его резервную копию, чтобы иметь возможность быстро восстановить исходную версию в случае ошибки.
- Внимательно проверяйте синтаксис и форматирование при добавлении новых записей в файл hosts, чтобы избежать ошибок.
- После внесения изменений в файл hosts рекомендуется проверить их работоспособность, открыв веб-страницы или выполнив другие сетевые операции, чтобы убедиться, что изменения применились корректно.
- В случае возникновения проблем после редактирования файла hosts, можно попробовать удалить новые записи или восстановить исходную версию файла hosts из резервной копии.
Шаг 9: Завершение процесса изменения файла hosts на Mac OS
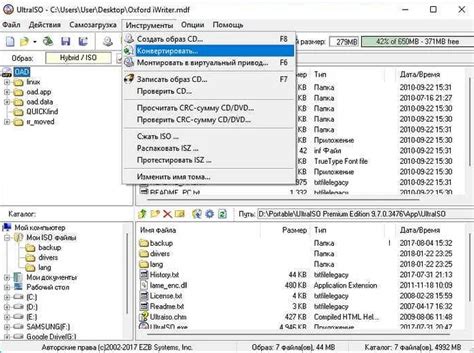
После внесения необходимых изменений в файл hosts на Mac OS, не забудьте сохранить файл, чтобы изменения вступили в силу. Для этого нажмите Cmd + S или выберите Файл -> Сохранить в текстовом редакторе.
После сохранения файл hosts, можно закрыть текстовый редактор и перезагрузить систему, чтобы убедиться, что изменения успешно применились.
Вопрос-ответ

Как изменить файл hosts на Mac OS?
Для изменения файла hosts на Mac OS нужно открыть терминал и ввести команду sudo nano /private/etc/hosts. После этого вам потребуется ввести пароль администратора. Далее вы сможете добавлять или изменять записи в файле hosts.
Какие преимущества есть при редактировании файла hosts на Mac OS?
Редактирование файла hosts на Mac OS позволяет перенаправлять домены на нужные IP-адреса, блокировать доступ к определенным сайтам, ускорять загрузку веб-страниц за счет создания локальных записей и многое другое. Это полезный инструмент для настройки сетевых соединений и безопасности.
Что делать, если не удается сохранить изменения в файле hosts на Mac OS?
Если у вас возникают проблемы с сохранением изменений в файле hosts на Mac OS, убедитесь, что вы правильно выполнили все шаги. Проверьте, что вы используете правильные права администратора, а также что вы закрываете файл корректно (нажмите Ctrl+O, затем Enter). Если проблема сохраняется, попробуйте перезагрузить компьютер и повторить процедуру.
Можно ли создать резервную копию файла hosts на Mac OS?
Да, вы можете создать резервную копию файла hosts на Mac OS, чтобы в случае ошибки можно было восстановить исходное состояние. Для этого скопируйте файл hosts в другую папку или на внешний накопитель. Также рекомендуется делать резервные копии перед любыми изменениями в файле hosts.
Как удалить нежелательные записи из файла hosts на Mac OS?
Для удаления нежелательных записей из файла hosts на Mac OS откройте его в текстовом редакторе, удалите ненужные строки и сохраните изменения. Важно не забыть сохранить файл после удаления записей. После этого перезагрузите сетевое соединение или компьютер, чтобы изменения вступили в силу.



