IP адрес (Internet Protocol address) является уникальным числовым идентификатором вашего устройства в сети. Иногда вам может потребоваться изменить IP адрес на вашем ПК, например, для устранения сетевых проблем или обхода блокировок. В этой статье мы рассмотрим, как это можно сделать шаг за шагом.
Изменение IP адреса на ПК может быть необходимо при настройке сети, обходе блокировок, улучшении безопасности и прочих целях. При этом важно следовать определенной последовательности действий, чтобы избежать проблем с подключением к сети. Даже начинающий пользователь сможет справиться с этой задачей, следуя указаниям.
В этой статье мы рассмотрим различные способы изменения IP адреса на ПК с операционными системами Windows и MacOS, а также дадим советы по безопасности при проведении подобных операций. Следуйте инструкциям внимательно, чтобы успешно изменить IP адрес на вашем компьютере.
Как сменить IP адрес

Для смены IP адреса на ПК выполните следующие шаги:
- Откройте "Панель управления" на вашем компьютере.
- Выберите "Сеть и интернет" и затем "Центр сети и общего доступа".
- Нажмите на "Изменение параметров адаптера" слева.
- Найдите подключение, к которому хотите изменить IP адрес, и нажмите правой кнопкой мыши на него.
- Выберите "Свойства" и затем "Интернет протокол версии 4 (TCP/IPv4)".
- Установите галочку напротив "Использовать следующий IP-адрес".
- Введите новый IP адрес, маску подсети и шлюз по умолчанию.
- Нажмите "ОК" для сохранения изменений.
- Для применения нового IP адреса, возможно, потребуется перезагрузить компьютер.
Понимание необходимости изменения IP

Иногда возникают ситуации, когда изменение IP-адреса на ПК может быть жизненно важным. Например, при работе с защищенными сетями или при необходимости обхода блокировок. Также изменение IP адреса может понадобиться для улучшения безопасности сетевого подключения или для решения проблем с интернет-соединением. Понимание необходимости изменения IP поможет вам использовать этот инструмент правильно и безопасно.
Шаги по изменению IP на ПК
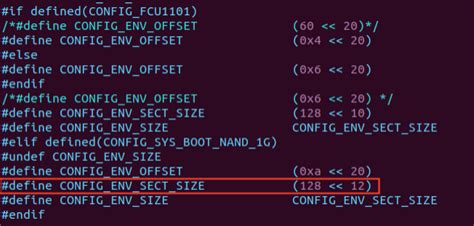
Для изменения IP адреса на вашем компьютере выполните следующие шаги:
| 1. | Зайдите в Панель управления. |
| 2. | Выберите "Сеть и Интернет". |
| 3. | Перейдите в раздел "Сеть и общий доступ". |
| 4. | Выберите "Центр управления сетью и общим доступом". |
| 5. | Нажмите на ваше подключение. |
| 6. | Откройте свойства сетевого подключения. |
| 7. | Выберите "Интернет Протокол версии 4 (TCP/IPv4)". |
| 8. | Установите "Использовать следующий IP-адрес". |
| 9. | Введите новый IP адрес и маску подсети. |
| 10. | Нажмите "ОК" для сохранения настроек. |
Вопрос-ответ

Почему нужно менять IP-адрес на ПК?
Существуют разные причины для изменения IP-адреса на ПК. Например, это может потребоваться для обхода блокировок на определенных сайтах, улучшения безопасности вашей сети, или просто для настройки подходящего IP-адреса в вашей локальной сети.
Какой метод можно использовать для изменения IP-адреса на ПК?
Существуют несколько способов изменения IP-адреса на ПК. Вы можете настроить IP-адрес вручную через настройки сети, использовать команду ipconfig в командной строке, или получить IP-адрес автоматически через DHCP.
Как изменить IP-адрес на ПК через настройки сети?
Для изменения IP-адреса на ПК через настройки сети в Windows, нужно зайти в Настройки > Сеть и Интернет > Изменение адаптера сети. После этого выберите ваше подключение, щелкните правой кнопкой мыши и выберите "Свойства", затем выберите протокол IPv4 и введите новый IP-адрес в соответствующем поле.
Что такое DHCP и как его использовать для получения IP-адреса на ПК?
DHCP (Dynamic Host Configuration Protocol) - это протокол, который автоматически назначает IP-адреса устройствам в сети. Для его использования на ПК, просто убедитесь, что опция "Получить IP-адрес автоматически" в настройках сети включена. После этого ПК автоматически получит IP-адрес от DHCP сервера в вашей сети.
Как можно проверить, изменился ли IP-адрес на ПК после настроек?
Чтобы проверить, изменился ли IP-адрес на ПК после настроек, можно использовать команду ipconfig в командной строке. Просто введите "ipconfig" и нажмите Enter. В результате вы увидите текущий IP-адрес вашего ПК. Также можно проверить изменения на сайтах, которые отображают ваш IP-адрес, например, через поисковик запросите "мой IP".



