Microsoft Word предлагает пользователям удобные функции для редактирования текста, но иногда пользователи могут переживать перемены в дизайне интерфейса. Один из наиболее распространенных вопросов – изменение цветовой схемы на более темную. Если вы предпочитаете светлые темы, вместо темных, следуйте нашему руководству.
Для того чтобы вернуть светлую тему в Microsoft Word в браузере, вам нужно выполнить несколько простых шагов. Сначала откройте настройки программы и найдите пункт, отвечающий за выбор темы оформления. Затем выберите светлую тему из списка доступных опций.
Следуйте нашим инструкциям, чтобы вернуть стандартную светлую тему в Microsoft Word и продолжайте создавать и редактировать тексты в удобной для вас обстановке.
Как изменить цветовую схему Microsoft Word в браузере
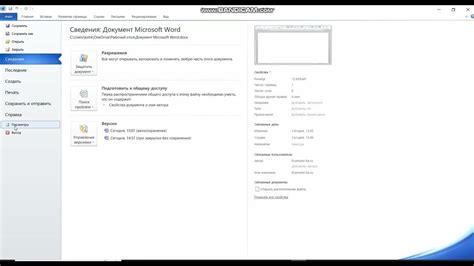
Для изменения цветовой схемы Microsoft Word в браузере, следуйте этим шагам:
| 1. | Откройте документ в Microsoft Word в браузере. |
| 2. | Нажмите на вкладку "Файл" в верхнем левом углу экрана. |
| 3. | Выберите "Параметры" в меню слева. |
| 4. | Выберите "Общие" в списке параметров. |
| 5. | Прокрутите вниз до раздела "Цветовая схема" и выберите желаемую опцию. |
| 6. | Нажмите "ОК", чтобы сохранить изменения. |
Открыть веб-приложение Microsoft Word
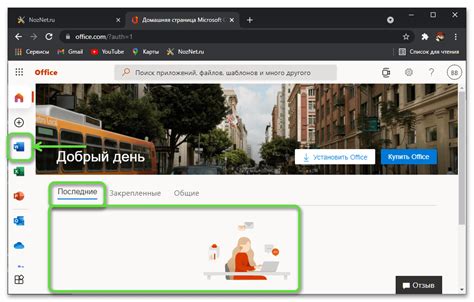
Для того чтобы открыть веб-приложение Microsoft Word и начать работу с документами онлайн, необходимо выполнить следующие действия:
| Шаг | Описание |
|---|---|
| 1 | Откройте браузер и перейдите на официальный сайт Microsoft Office или Office.com. |
| 2 | Зарегистрируйтесь или войдите в свою учетную запись Microsoft. |
| 3 | Выберите вкладку "Word" в области приложений и нажмите на иконку, чтобы запустить веб-версию Microsoft Word. |
Теперь вы можете создавать, редактировать и совместно работать над документами прямо в браузере, используя веб-приложение Microsoft Word.
Найти вкладку "Вид" в верхней панели
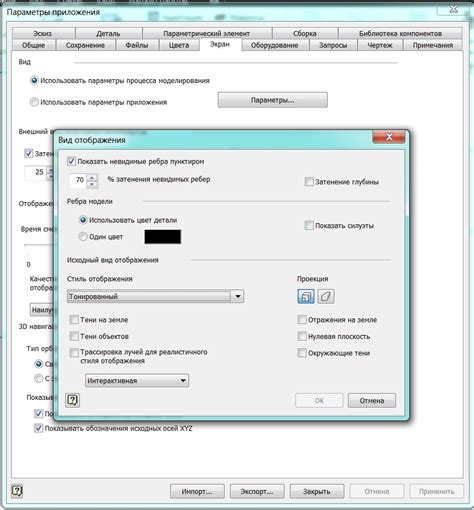
Для возвращения к светлой теме в Microsoft Word в браузере необходимо открыть программу и найти в верхней панели меню вкладку "Вид". Обычно эту вкладку легко обнаружить в верхнем меню программы.
Поиск вкладки "Вид" позволит перейти к настройкам интерфейса программы и выбрать светлую тему оформления для повышения комфорта работы.
Выбрать "Светлая тема" из выпадающего меню
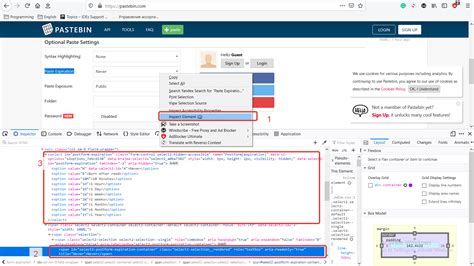
Чтобы вернуть светлую тему в Microsoft Word в браузере, выполните следующие шаги:
- Откройте Microsoft Word в браузере.
- Нажмите на иконку меню в верхнем правом углу экрана.
- Выберите "Настройки" из выпадающего меню.
- На странице настроек найдите раздел "Тема" и нажмите на него.
- В открывшемся меню выберите "Светлая тема".
Применить изменения, нажав на соответствующую кнопку

После того как вы выбрали светлую тему в Microsoft Word в браузере и настроили все необходимые параметры, не забудьте применить изменения, нажав на кнопку "Применить" или "Сохранить". Это позволит сохранить выбранную тему и увидеть ее эффект в действии.
Убедиться в изменении цветовой схемы документа
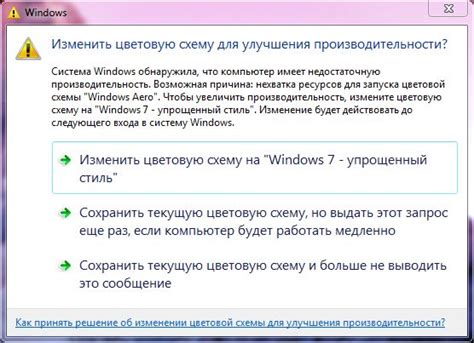
После выбора светлой темы в Microsoft Word в браузере, важно убедиться, что цветовая схема документа действительно изменилась на светлую. Для этого следует проверить не только фоновый цвет, но и цвет текста, заголовков и других элементов. Внимательно просмотрите документ и удостоверьтесь, что он выглядит так, как вы ожидаете.
Если необходимо внести дополнительные изменения, например, подкорректировать цвета заголовков или шрифтов, можно воспользоваться инструментами редактирования форматирования в Microsoft Word.
Сохранение документа с новой темой для дальнейшего использования
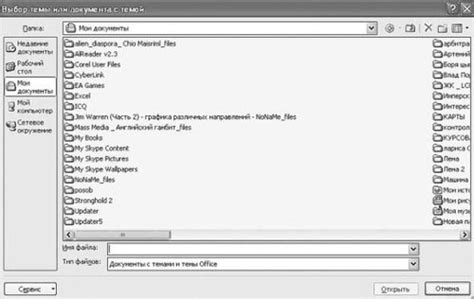
Чтобы сохранить документ с новой темой в Microsoft Word, следуйте инструкциям:
- Откройте документ, для которого вы выбрали светлую тему.
- Нажмите на кнопку "Файл" в верхнем левом углу программы.
- Выберите пункт "Сохранить как" из меню.
- Выберите место, куда хотите сохранить файл, введите имя файла и выберите формат сохранения.
- Нажмите на кнопку "Сохранить".
Теперь ваш документ сохранен с выбранной светлой темой, и вы сможете использовать его в будущем без необходимости каждый раз изменять тему.
Возможные проблемы при смене темы в Word Online

Смена темы в Word Online может вызвать некоторые проблемы, которые следует учитывать:
| 1. | Некорректное отображение форматирования: при изменении темы могут возникнуть проблемы с отображением текста, шрифтов, цветов и других форматированных элементов. |
| 2. | Совместимость с другими приложениями: если вы редактируете документ в Word Online и потом открываете его в других приложениях, возможны проблемы совместимости, особенно при использовании специфических тем или элементов оформления. |
| 3. | Потеря данных: в редких случаях при смене темы возможна потеря некоторых данных или нарушение структуры документа. Поэтому рекомендуется сохранять копии документов перед изменением темы. |
| 4. | Необходимость настройки: после смены темы возможно потребуется настроить различные элементы документа (например, список стилей, шаблоны и т.д.) в соответствии с новой темой. |
Использование светлой темы повысит эффективность работы и уменьшит усталость глаз

Светлая тема в Microsoft Word обеспечивает более комфортное чтение текста и работу с документами. Яркое освещение экрана в часы работы может привести к усталости глаз и снижению производительности.
При использовании светлой темы уровень утомляемости глаз снижается, что позволяет работать более продуктивно и дольше, не испытывая дискомфорта. Кроме того, четкая контрастность элементов текста и фона на светлой теме облегчает восприятие информации и улучшает концентрацию.
Выбрав светлую тему в Microsoft Word, вы создадите оптимальные условия для работы, которые способствуют повышению эффективности и комфорта в процессе создания и редактирования документов.
Пользуйтесь Microsoft Word в браузере с комфортом и без лишних затрат

Восстановление светлой темы в Microsoft Word в браузере поможет вам сделать работу более комфортной и приятной для глаз. Просто следуйте инструкциям по настройке интерфейса и наслаждайтесь использованием приложения в ярком и удобном оформлении.
Преимущество работы в браузере заключается также в том, что вам не требуется дополнительные затраты на приобретение программного обеспечения. Просто зайдите на сайт, авторизуйтесь и получите доступ к функционалу Microsoft Word онлайн – быстро, удобно и бесплатно.
Вопрос-ответ

Как вернуть светлую тему в Microsoft Word в браузере?
Для того чтобы вернуть светлую тему в Microsoft Word в браузере, необходимо перейти в настройки приложения. Затем выбрать пункт "Оформление" или "Тема" и выбрать светлую тему из списка предложенных.
Как изменить тему в Microsoft Word на белую в браузере?
Чтобы изменить тему в Microsoft Word на белую в браузере, вам нужно открыть приложение, затем нажать на меню "Оформление" или "Тема". Там выберите светлую тему из доступных опций.
Можно ли вернуть светлую тему в Microsoft Word в браузере после обновления?
Да, можно вернуть светлую тему в Microsoft Word в браузере после обновления. Просто зайдите в настройки приложения, найдите раздел "Тема" и выберите нужную светлую цветовую схему.
Как вернуть класичеcкую светлую тему в Microsoft Word, если при обновлении она изменилась?
Если после обновления светлая тема в Microsoft Word изменилась, вы можете открыть настройки программы, перейти в раздел "Оформление" или "Тема" и выбрать классическую светлую тему из предложенных вариантов.



