Google Chrome - один из самых популярных браузеров, который предлагает широкие возможности для настройки интерфейса. Одним из способов персонализации браузера является изменение темы, что поможет придать ему новый вид и улучшить пользовательский опыт.
В этой статье мы поговорим о том, как быстро и просто изменить тему в Google Chrome. Этот процесс не требует особых навыков и займет всего несколько минут вашего времени.
Существует несколько способов изменить тему в Google Chrome. Вы можете выбрать одну из готовых тем из магазина Chrome Web Store или создать собственную тему, полностью соответствующую вашим предпочтениям.
Основные шаги по изменению темы в Google Chrome
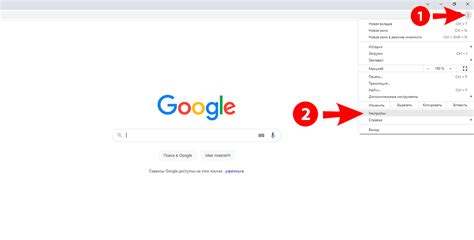
Шаг 1: Откройте веб-магазин Chrome, нажав на значок "Приложения" в верхнем правом углу браузера.
Шаг 2: Введите "Темы" в строке поиска и нажмите Enter для перехода на страницу с темами.
Шаг 3: Просмотрите различные темы и выберите ту, которая вам нравится. Нажмите на кнопку "Добавить в Chrome".
Шаг 4: Подтвердите действие, нажав "Добавить тему". Тема будет автоматически применена к вашему браузеру.
Шаг 5: Перезапустите браузер, чтобы увидеть изменения. Теперь вы можете наслаждаться новой темой в Google Chrome!
Выбор подходящего расширения для изменения внешнего вида
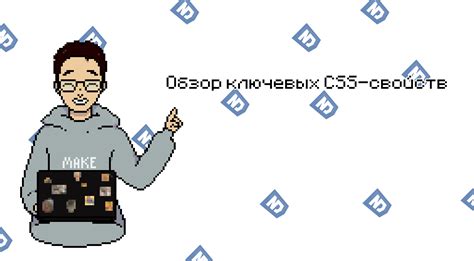
Если вы хотите быстро и просто изменить тему в браузере Google Chrome, рекомендуется выбрать подходящее расширение. Есть множество расширений, которые предлагают различные темы и оформление для браузера. Вам следует учитывать собственные предпочтения и требования к внешнему виду, а также оценить отзывы пользователей.
Расширение Stylish: Это популярное расширение, которое позволяет устанавливать стили CSS для веб-страниц. Вы можете найти готовые темы для Google Chrome в библиотеке стилей Stylish или создать свои собственные.
Расширение Chrome Store Foxified: Это расширение предоставляет доступ к темам из магазина дополнений Firefox. Вы можете найти множество красивых и уникальных тем, которые изменят внешний вид вашего браузера.
Расширение Google Arts & Culture: Это расширение предлагает уникальные темы, основанные на произведениях искусства. Вы можете насладиться красивыми изображениями в качестве темы для вашего браузера.
Выбор расширения зависит от ваших предпочтений и желаемого внешнего вида браузера. Попробуйте разные расширения, чтобы найти тот, который удовлетворит ваши потребности.
Установка выбранного расширения из Chrome Web Store
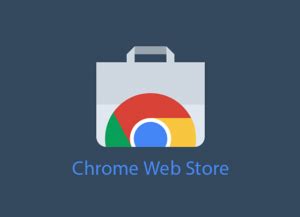
Чтобы установить расширение из Chrome Web Store, выполните следующие шаги:
- Откройте браузер Google Chrome
- Перейдите на сайт Chrome Web Store по адресу chrome.google.com/webstore
- Используйте поиск на сайте, чтобы найти нужное вам расширение
- Нажмите на название расширения, чтобы открыть его страницу
- Нажмите кнопку "Добавить в Chrome"
- Подтвердите установку, нажав кнопку "Добавить расширение"
- После завершения установки, расширение появится в панели инструментов браузера
Теперь выбранное вами расширение будет доступно для использования в вашем браузере Google Chrome.
Активация новой темы в настройках браузера
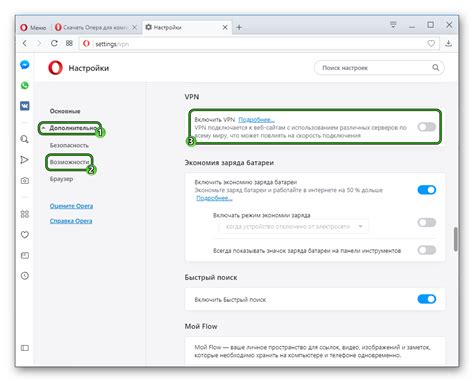
Чтобы изменить тему в браузере Google Chrome, следуйте простым инструкциям:
Шаг 1: Откройте браузер Google Chrome и перейдите в настройки, нажав на три точки в правом верхнем углу экрана.
Шаг 2: В выпадающем меню выберите "Настройки".
Шаг 3: Прокрутите страницу вниз до раздела "Внешний вид". Нажмите на кнопку "Темы".
Шаг 4: В открывшемся окне выберите тему, которую хотите установить. Нажмите на нее и подтвердите выбор, нажав на кнопку "Добавить в Chrome".
Шаг 5: Теперь новая тема будет активирована в браузере Google Chrome. Вы можете наслаждаться обновленным дизайном!
Проверка корректной работы новой темы на всех страницах

1. Откройте несколько веб-страниц:
Убедитесь, что новая тема отображается корректно на всех открытых вкладках. Проверьте различные типы веб-страниц, такие как социальные сети, новости, видео и другие.
2. Перезапустите браузер:
После установки новой темы перезапустите браузер и убедитесь, что изменения сохраняются и применяются на всех страницах.
3. Перейдите на другие сайты:
Проверьте, как новая тема отображается на различных веб-сайтах. Удостоверьтесь, что она не приводит к конфликтам с оформлением страницы.
4. Проверьте адаптивность:
Проверьте, как новая тема отображается на мобильных устройствах и планшетах. Удостоверьтесь, что она корректно масштабируется и не влияет на удобство использования браузера.
Коррекция настроек темы для удобства использования
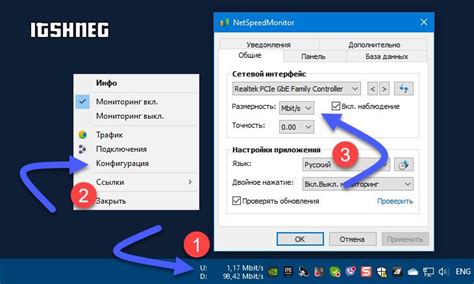
После установки выбранной темы в Google Chrome, вам может потребоваться внести некоторые изменения для оптимального комфорта при использовании браузера. Вот несколько полезных советов:
Размер шрифта: Проверьте, соответствует ли размер шрифта в теме вашим предпочтениям. Если текст слишком мелкий или крупный, можно изменить размер шрифта в настройках темы.
Цветовая гамма: Убедитесь, что цвета в теме не вызывают дискомфорт при чтении. При необходимости, можно настроить цветовую схему темы.
Интерфейс: Просмотрите элементы интерфейса (кнопки, меню и т.д.) и убедитесь, что они удобны для использования. При желании, можно настроить интерфейс темы под собственные предпочтения.
После внесения коррекций в настройки темы, вы сможете насладиться комфортным использованием Google Chrome в соответствии с вашими потребностями.
Обновление темы в случае возникновения проблем или обновлений
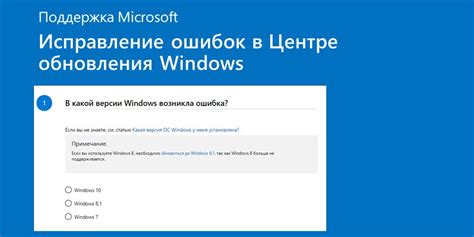
В случае возникновения проблем с текущей темой браузера Google Chrome или после обновления браузера, может потребоваться обновить или изменить тему. Для этого следует выполнить следующие шаги:
- Поставить текущую тему на паузу: Если текущая тема вызывает проблемы, можно временно отключить ее, вернувшись к стандартной теме браузера.
- Выбрать новую тему: После отключения проблемной темы, можно выбрать новую тему из Галереи Chrome или установить тему, которая ранее не вызывала проблем.
- Проверить обновления: Проверить, что браузер Google Chrome обновлен до последней версии, так как обновления могут исправить возможные проблемы с темами.
- Повторно установить тему: В случае, если проблемы не исчезли, можно попробовать повторно установить или обновить выбранную тему.
Следуя этим простым шагам, вы сможете быстро и легко изменить или обновить тему в браузере Google Chrome для устранения возможных проблем или обновлений.
Создание собственной уникальной темы в соответствии со своими предпочтениями

Чтобы создать свою уникальную тему в браузере Google Chrome, следуйте этим простым шагам:
1. Откройте браузер Google Chrome и перейдите в Расширения, нажав на значок трех точек в правом верхнем углу и выбрав "Дополнительные инструменты" - "Расширения".
2. Найдите веб-сайт или изображение, которое хотели бы использовать в качестве темы, и сохраните его на компьютере.
3. Возвращайтесь в раздел Расширений в браузере Chrome, нажмите "Загрузить распакованное расширение" и выберите папку с изображением темы.
4. После этого у вас появится уникальная тема, созданная вами самостоятельно в соответствии со своими предпочтениями.
Советы по выбору темы, подходящей для повышения производительности и комфорта
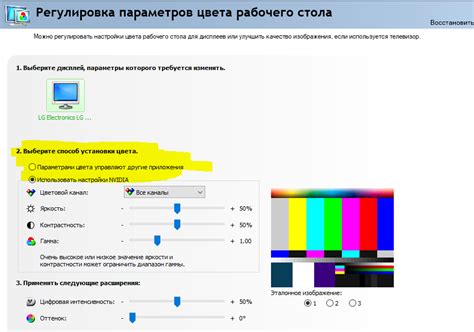
При выборе темы для браузера Google Chrome следует учитывать не только визуальное оформление, но и влияние на производительность и удобство использования. Вот несколько советов, которые помогут вам выбрать подходящую тему:
- Избегайте слишком ярких и насыщенных цветов, которые могут утомлять глаза и снижать концентрацию.
- Предпочитайте темы с минималистичным дизайном и четкими элементами, что облегчит навигацию и сосредоточение на содержимом.
- Убедитесь, что выбранная тема хорошо сочетается с вашими рабочими привычками и помогает сохранить производительность.
- Позаботьтесь о комфорте глаз: выбирайте темы с правильным контрастом и поддержкой ночного режима.
- Испытайте несколько тем и выберите ту, которая лучше всего соответствует вашим потребностям и визуальным предпочтениям.
Вопрос-ответ

Как изменить тему в браузере Google Chrome?
Чтобы изменить тему в браузере Google Chrome, вам нужно открыть браузер, перейти в раздел "Настройки", выбрать "Внешний вид" и затем "Тема". Здесь вы можете выбрать новую тему из галереи Chrome Web Store или загрузить свою тему.
Можно ли быстро изменить тему в Google Chrome без загрузки дополнительных расширений?
Да, вы можете быстро изменить тему в Google Chrome без загрузки дополнительных расширений. Просто откройте браузер, перейдите в раздел "Настройки", выберите "Внешний вид" и затем "Тема", где вы сможете выбрать доступные темы для установки.
Какие преимущества использования различных тем в Google Chrome?
Использование различных тем в Google Chrome поможет вам персонализировать браузер под свой вкус и настроение. Темы могут изменить внешний вид браузера, сделать его более ярким или тёмным, отражающим ваш стиль. Это может также улучшить удобство использования браузера, помочь вам сконцентрироваться на работе или просто создать приятную атмосферу при использовании интернета.



