AutoCAD - программное обеспечение для создания технических чертежей и проектирования, широко используемое инженерами и дизайнерами. Одним из ключевых элементов работы в AutoCAD является использование линий различных типов для создания контуров, обозначений и других графических элементов.
Часто возникает необходимость изменить тип линии для придания чертежу нужного вида или улучшения его читаемости. В этой статье мы рассмотрим пошаговую инструкцию о том, как изменить тип линии в AutoCAD, чтобы эффективно работать с графическими элементами и улучшить качество вашего проекта.
Следуя нашей подробной инструкции, вы сможете легко и быстро изменить тип линии в AutoCAD, а также узнаете о возможностях для дальнейшей настройки и оптимизации работы с линиями в этом мощном инструменте проектирования и черчения.
Шаг 1. Откройте AutoCAD и загрузите нужный чертеж

Для начала работы с изменением типа линии в AutoCAD, откройте программу на своем устройстве. Далее загрузите необходимый чертеж, с которым вы планируете работать.
Шаг 2. Выберите инструмент "Редактировать тип линии"

После того, как вы выбрали нужный объект или линию, для изменения типа линии в AutoCAD перейдите во вкладку "Главная" на панели инструментов.
Затем найдите раздел "Линии" и выберите инструмент "Редактировать тип линии" (или название подобного инструмента, в зависимости от версии AutoCAD).
| Примечание: | Этот инструмент позволит вам изменить параметры типа линии, такие как цвет, стиль, толщина и т. д. в соответствии с вашими требованиями. |
|---|
Шаг 3. Определите необходимые параметры линии
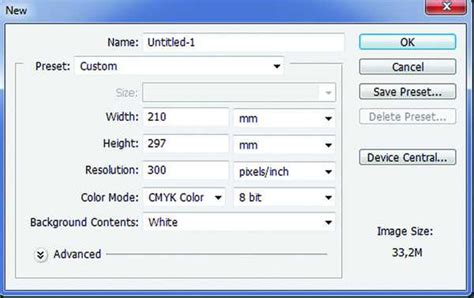
После выбора типа линии необходимо определить ее параметры. Это включает в себя установку длины, угла наклона, ширины линии и другие характеристики.
Для задания параметров линии используйте инструменты управления свойствами объекта. Например, для изменения длины линии можно воспользоваться командой "Редактировать свойства линии" и ввести нужное значение в соответствующем поле.
Помните, что правильно определенные параметры линии помогут создать необходимый вид объекта и упростить процесс работы над чертежем.
Шаг 4. Измените тип линии по вашему желанию
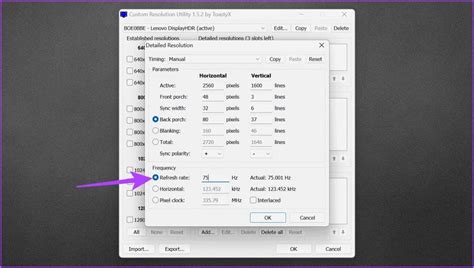
Чтобы изменить тип линии в AutoCAD, выполните следующие действия:
- Выберите инструмент "Линия", нажав на кнопку с изображением линии на панели инструментов.
- Откройте меню "Cвойства линии" с помощью правой кнопки мыши или через контекстное меню.
- Выберите требуемый тип линии из выпадающего списка в разделе "Тип" или создайте свой собственный тип линии, указав необходимые параметры.
- После выбора типа линии нажмите "ОК" или "Применить", чтобы применить изменения.
Шаг 5. Примените изменения и сохраните чертеж
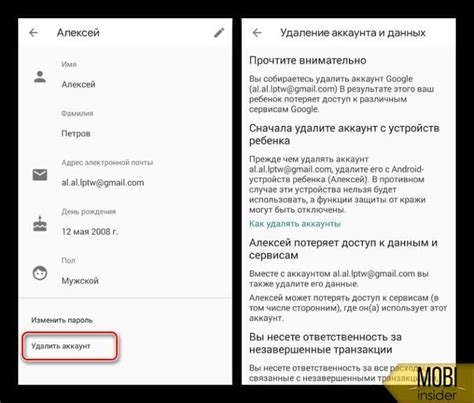
После того как вы выбрали нужный тип линии и задали все необходимые параметры, нажмите кнопку "Применить" или "ОК", чтобы применить изменения к текущему чертежу.
После этого сохраните свой чертеж, чтобы не потерять внесенные изменения. Нажмите на кнопку "Сохранить" или используйте сочетание клавиш Ctrl + S. Выберите место для сохранения файла и назовите его по желанию.
Теперь у вас измененная линия в вашем чертеже AutoCAD. Вы успешно завершили процесс изменения типа линии!
Шаг 6. Проверьте, что тип линии успешно изменен

После применения нового типа линии убедитесь, что изменения были успешно внесены. Для этого рекомендуется нарисовать тестовую линию с выбранным типом и цветом.
Откройте чертеж и создайте новую линию или отредактируйте уже существующую, чтобы увидеть эффект изменения типа линии. Расположите линию на экране и убедитесь, что она отображается с выбранным вами типом линии.
Если вы видите нужный эффект, значит, тип линии был успешно изменен. Вы можете продолжить работу над чертежем с новым стилем линий.
Вопрос-ответ




