Роблокс Студио – мощный инструмент для создания игр, который позволяет воплощать самые смелые идеи в виртуальный мир. Одним из важных аспектов разработки игр является добавление изображений, которые могут придать проекту уникальный стиль и атмосферу.
Для тех, кто только начинает осваивать Роблокс Студио, процесс добавления изображений может показаться сложным и запутанным. Однако, на самом деле, это довольно просто – нужно лишь следовать нескольким шагам, чтобы успешно импортировать свои графические файлы.
В этой статье мы рассмотрим подробный процесс добавления изображений в Роблокс Студио, который поможет вам быстро и легко оживить вашу игру и сделать её более привлекательной для игроков. Готовы к творчеству и новым возможностям? Тогда начнем!
Простой способ добавить изображение в Роблокс Студио
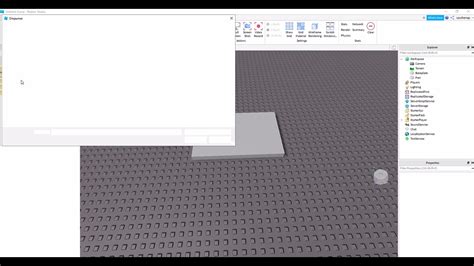
Шаг 1: Откройте Роблокс Студио и выберите место на картине.
Шаг 2: Нажмите на вкладку "Модели" и выберите "Загрузить" для загрузки изображения.
Шаг 3: Выберите нужный файл с изображением и подтвердите загрузку.
Шаг 4: Разместите изображение на карте, изменяя размеры и позицию при необходимости.
Шаг 5: Сохраните изменения и наслаждайтесь добавленным изображением на вашей карте в Роблокс Студио!
Откройте Роблокс Студио и выберите место для изображения
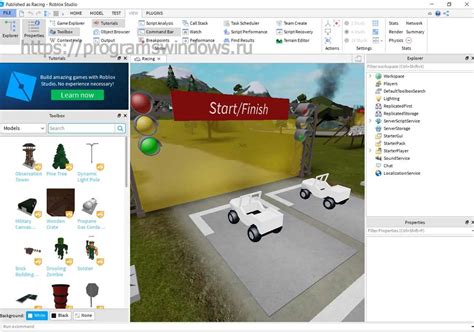
Чтобы добавить изображение в Роблокс Студио, откройте программу и загрузите проект, в который вы хотите добавить изображение.
Выберите место на своем уровне, куда вы хотите поместить изображение. Это может быть стена, плитка, или любая другая поверхность.
Далее, откройте панель инструментов и выберите инструмент, который позволит вам добавить изображение. Обычно это кнопка "Вставить объект" или "Вставить изображение".
Выберите изображение, которое вы хотите добавить на ваш уровень, и поместите его на выбранное место. Вы сможете редактировать размер и расположение изображения при необходимости.
Нажмите на кнопку "Вставить изображение" в панели инструментов
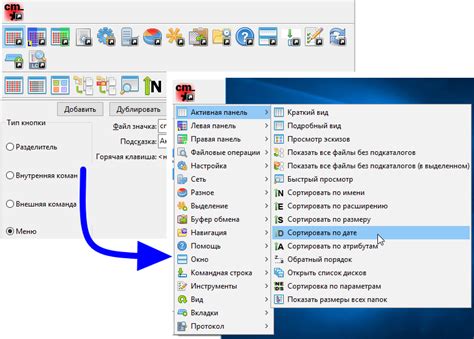
Для быстрого и легкого добавления изображений в Роблокс Студио, просто следуйте этим шагам:
- Откройте Роблокс Студио и откройте место, где вы хотите добавить изображение.
- В верхней части интерфейса найдите панель инструментов и нажмите на кнопку "Вставить изображение".
- Выберите изображение на вашем компьютере и нажмите "Открыть".
- Изображение будет вставлено в ваш проект, и вы сможете его перемещать и изменять размер по вашему усмотрению.
Теперь у вас есть изображение в вашем проекте в Роблокс Студио! Этот простой шаг поможет вам быстро добавить ваши идеи и концепции в игру.
Выберите нужное изображение на вашем компьютере
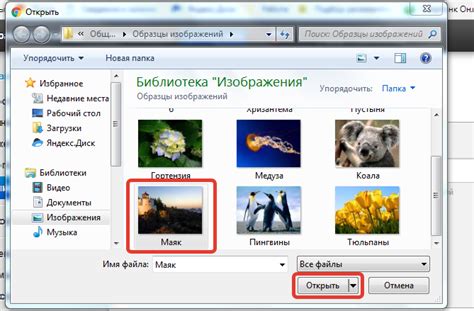
Прежде чем добавить изображение в Роблокс Студио, убедитесь, что у вас есть подходящее изображение на вашем компьютере. Вы можете использовать фотографии, картинки или другие графические файлы в форматах JPEG, PNG, GIF или других поддерживаемых форматах.
Шаг 1: Откройте проводник на вашем компьютере и найдите изображение, которое вы хотите добавить в Роблокс Студио.
Шаг 2: Удостоверьтесь, что выбранное изображение соответствует требованиям вашего проекта, таким как разрешение и формат.
Шаг 3: Скопируйте выбранное изображение на вашем компьютере или запомните его местоположение для дальнейшего использования в Роблокс Студио.
Установите размер и положение изображения на сцене
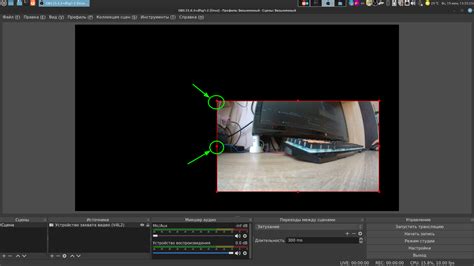
Чтобы установить размер изображения, выделите его на сцене и используйте различные ручки размеров, которые появятся по краям изображения. Перетаскивая эти ручки, вы можете изменять размер изображения в соответствии с вашими потребностями.
Чтобы изменить положение изображения, просто перетащите его по сцене, удерживая левую кнопку мыши. Вы также можете использовать панель инструментов для перемещения изображения в нужное место.
Помните, что правильное расположение и размер изображения на сцене помогут вам создать качественный и эстетичный контент в Роблокс Студио.
Сохраните проект и проверьте результат

После того как вы добавили изображение на объект в Роблокс Студио, не забудьте сохранить свой проект. Для этого используйте комбинацию клавиш Ctrl + S или выберите "File" -> "Save" в меню.
После сохранения проекта, запустите игру, чтобы убедиться, что изображение правильно отображается на объекте. Протестируйте различные углы обзора и ракурсы, чтобы убедиться, что изображение выглядит как задумано.
Настройте параметры изображения для идеального вида
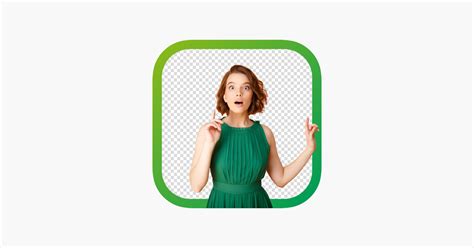
После добавления изображения в Роблокс Студио, вы можете настроить его параметры, чтобы оно выглядело идеально:
Размер и масштаб: Измените размер изображения, чтобы оно соответствовало вашим требованиям. Можно изменить масштаб, повернуть или отразить изображение для лучшего визуального эффекта.
Прозрачность: Изменение уровня прозрачности изображения может придать ему более мягкий вид или помочь интегрировать его в среду окружения.
Выравнивание: Регулируйте позицию изображения, чтобы оно располагалось идеально относительно других объектов на сцене.
Цветовые настройки: Дополнительные настройки цвета, насыщенности и контраста могут улучшить общий внешний вид изображения.
Освещение: Учитывайте освещение на сцене и настройте изображение, чтобы оно выглядело естественно и гармонично.
Вопрос-ответ

Как добавить изображение в Роблокс Студио?
Чтобы добавить изображение в Роблокс Студио, сначала откройте студию и выберите место на карте, куда хотите добавить изображение. Затем нажмите на кнопку "Вставить" в верхнем меню и выберите "Импорт изображения". Выберите нужный файл с изображением на вашем компьютере и нажмите "Открыть". Изображение появится на карте, и вы сможете его редактировать и масштабировать по вашему желанию.
Как быстро добавить изображение в Роблокс Студио?
Для быстрого добавления изображения в Роблокс Студио, нажмите на кнопку "Вставить" в верхнем меню студии и выберите "Импорт изображения". Далее выберите нужный файл с изображением на вашем компьютере и нажмите "Открыть". Изображение сразу появится на карте и будет готово к редактированию. Таким образом, вы быстро и легко сможете добавить изображение в Роблокс Студио.



