В работе с таблицами в программах Excel и Word часто возникает необходимость добавить новую ячейку для уточнения данных или расширения таблицы. Это может показаться сложным на первый взгляд, но на самом деле процесс достаточно прост и быстр.
В данной статье мы рассмотрим несколько способов добавления ячейки в таблицу в Excel и Word, чтобы вы могли выбрать наиболее удобный для себя и эффективно использовать данные программы для работы с таблицами.
Знание этих простых приемов позволит вам экономить время и делать работу с таблицами более продуктивной. Не спешите паниковать, если вам нужно добавить новую ячейку в таблицу - с нашими советами вы справитесь за считанные минуты!
Добавление ячейки в таблицу в Excel и Word
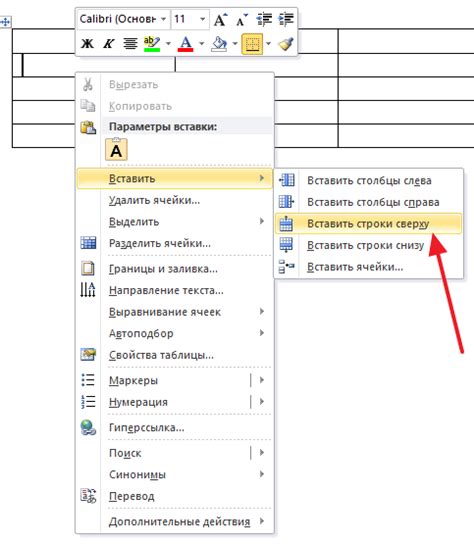
В Excel: для добавления ячейки в таблицу в Excel можно использовать операцию "Вставить". Для этого выберите ячейку, ряд или столбец, куда вы хотите вставить новую ячейку, затем нажмите правой кнопкой мыши и выберите "Вставить". Выберите опцию "Ячейки" и нажмите "ОК". Новая ячейка будет добавлена в таблицу.
В Word: для добавления ячейки в таблицу в Word выполните следующие действия. Выберите ячейку, где вы хотите вставить новую ячейку, затем нажмите правой кнопкой мыши и выберите опцию "Вставить ячейку". Укажите размер новой ячейки и нажмите "ОК". Новая ячейка будет добавлена в таблицу в Word.
Быстрое добавление ячейки в Excel
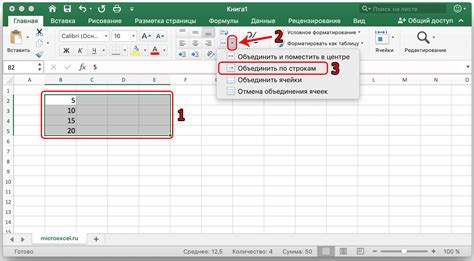
Чтобы быстро добавить ячейку в таблицу в Excel, выполните следующие действия:
- Выберите ячейку, куда хотите добавить новую ячейку.
- Нажмите правой кнопкой мыши на эту ячейку.
- В выпадающем меню выберите "Вставка" и затем "Вставить ячейки".
- Выберите необходимые параметры для вставки ячейки (сдвиг ячеек, слияние и т. д.) и нажмите "OK".
Теперь новая ячейка будет добавлена в таблицу Excel быстро и без лишних усилий.
Шаги для быстрого добавления ячейки в таблице Excel
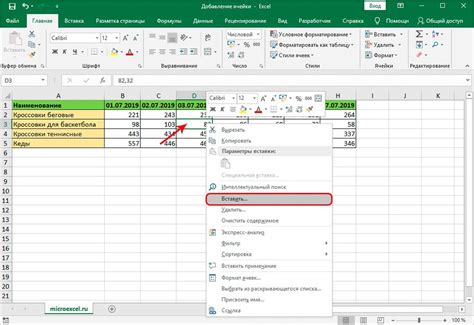
1. Выделите ячейку или диапазон ячеек рядом с которыми хотите добавить новую ячейку.
2. Наведите курсор на верхний или нижний край выделенной области, пока он не превратится в двойную стрелку.
3. Нажмите правую кнопку мыши и выберите в контекстном меню опцию "Вставить".
4. Выберите необходимый вариант вставки ячейки: "Вставить ячейки сдвигая существующие ячейки вниз/вправо" или "Вставить ячейки со сдвигом влево/вверх".
5. Новая ячейка будет добавлена в таблицу рядом с выделенной областью, со сдвигом остальных ячеек, в зависимости от выбранного варианта.
Простой способ добавления ячейки в Excel
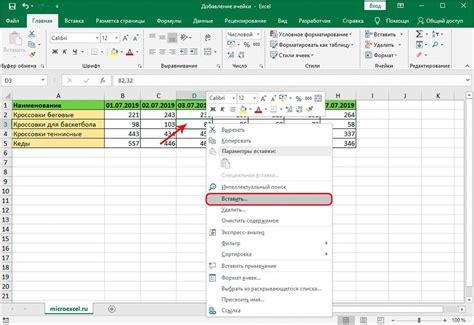
Для добавления новой ячейки в таблицу Excel, выберите ячейку или столбец, рядом с которым хотите добавить новую ячейку. Затем нажмите на клавиатуре клавишу "Insert". Excel автоматически вставит новую ячейку справа (или снизу, в зависимости от вашего выбора).
Также можно использовать контекстное меню. Выделите ячейку или столбец, куда хотите добавить ячейку, щелкните правой кнопкой мыши и выберите опцию "Вставить". Затем выберите необходимый тип вставки (ячейка, строка или столбец).
Добавление новой ячейки в таблицу Excel с помощью команды в меню
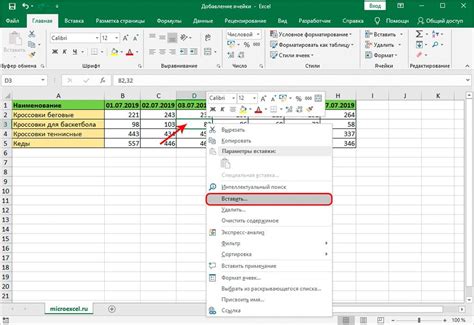
Чтобы быстро добавить новую ячейку в таблицу Excel, выполните следующие шаги:
- Выделите ячейку, справа или снизу которой хотите добавить новую ячейку.
- Откройте вкладку "Вставка" в верхней панели меню Excel.
- Выберите команду "Вставить ячейки" из раздела "Ячейки" в меню "Вставка".
- В появившемся окне выберите нужные опции (например, сдвиг существующего содержимого) и нажмите "ОК".
Теперь новая ячейка будет добавлена в таблицу Excel рядом с выбранной ячейкой, без необходимости перемещения остальных данных вручную.
Легкое добавление ячейки в таблицу Word
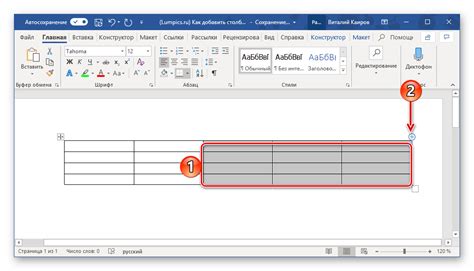
Для быстрого добавления ячеек в таблицу Word необходимо нажать правой кнопкой мыши внутри ячейки, где нужно вставить новую ячейку. В появившемся контекстном меню выберите опцию "Вставить". Затем выберите, куда вставить новую ячейку: вверху, внизу, слева или справа от выбранной ячейки. Нажмите на соответствующий пункт меню, и новая ячейка будет добавлена в таблицу. Таким образом, можно легко и быстро редактировать таблицы в Word, добавляя или удаляя ячейки по необходимости.
Как добавить ячейку в таблицу Word: пошаговая инструкция
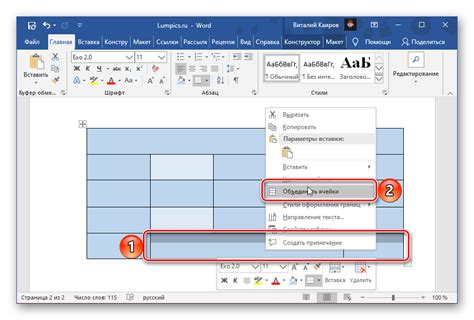
1. Выделите ячейку в таблице Word, куда вы хотите добавить новую ячейку.
2. Щелкните правой кнопкой мыши на выделенной ячейке и выберите "Вставить" из контекстного меню.
3. В открывшемся списке выберите "Сдвинуть ячейку вниз" или "Сдвинуть ячейку вправо", в зависимости от того, куда вы хотите добавить новую ячейку.
4. Новая ячейка будет добавлена в выбранное место в таблице. Теперь вы можете заполнить ее необходимой информацией.
Вопрос-ответ

Как добавить новую ячейку в таблицу в Excel?
Чтобы быстро добавить новую ячейку в таблицу Excel, достаточно выделить нужную ячейку или строку, затем щелкнуть правой кнопкой мыши на выделенном диапазоне и выбрать "Вставить" из контекстного меню. Можно также использовать горячие клавиши Ctrl+Shift++ чтобы вставить ячейку сразу выше выбранной ячейки.
Как добавить ячейку в таблицу в Word?
Чтобы добавить ячейку в таблице в программе Word, необходимо выделить ячейку, с которой вы хотите добавить новую ячейку в той же строке или столбце. Затем нажмите правой кнопкой мыши на выделенной ячейке и выберите "Вставить ячейку" из контекстного меню. Вы также можете использовать сочетание клавиш Ctrl+Shift+Enter для быстрого добавления новой ячейки в таблице.
Есть ли способы быстрого добавления ячейки в таблицу в Excel без использования мыши?
Да, в Excel есть возможность добавить новую ячейку без использования мыши. Выделите ячейку, строку или столбец, с которыми вы хотите работать, затем используйте клавиши Ctrl+Shift+плюс (+) для вставки новой ячейки сразу после выбранного диапазона. Это позволяет добавить ячейку в таблицу быстро и удобно только с клавиатуры.



