Изменение раскладки клавиатуры на ноутбуке – довольно удобная функция, которая позволяет корректно работать с различными языками ввода и облегчить редактирование текстов. Многие люди могут столкнуться с необходимостью переключения раскладки клавиатуры на своих ноутбуках, поэтому важно знать, как это делается.
В этой подробной инструкции мы рассмотрим несколько способов изменения раскладки клавиатуры на ноутбуке под управлением операционных систем Windows и MacOS. Приготовьтесь к тому, что данные шаги просты и понятны даже для новичков в использовании компьютера.
Будь готов к тому, что после прочтения данной статьи вы сможете легко и быстро переключаться между разными раскладками клавиатуры и работать с текстовыми данными без каких-либо проблем!
Как изменить раскладку клавиатуры на ноутбуке

Иногда может возникнуть необходимость изменить раскладку клавиатуры на ноутбуке, например, если вы работаете с иностранным текстом или хотите переключиться на другой язык. Для этого есть несколько способов:
- Использовать комбинацию клавиш Alt+Shift для быстрого переключения между раскладками.
- Настроить предпочитаемые языки и раскладки клавиатуры в системных настройках операционной системы (например, в Windows или macOS).
- Установить специальное программное обеспечение для переключения раскладок клавиатуры с дополнительными настройками.
Выберите подходящий способ в зависимости от ваших потребностей и удобства использования. Помните, что изменение раскладки клавиатуры может повысить эффективность работы и удобство взаимодействия с ноутбуком.
Шаг 1: Откройте панель управления
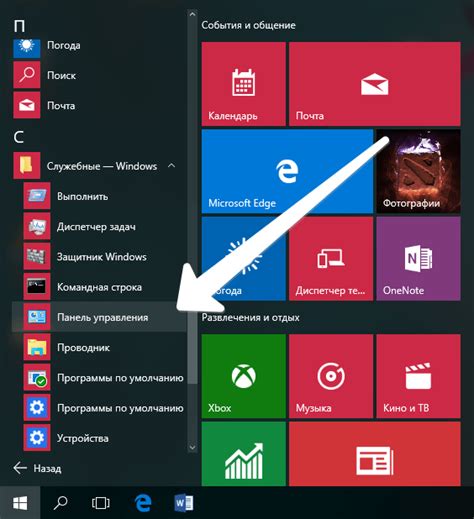
Для изменения раскладки клавиатуры на ноутбуке, вам необходимо открыть панель управления.
1. Нажмите клавишу "Пуск" в левом нижнем углу экрана.
2. В появившемся меню найдите и щелкните по пункту "Панель управления".
3. После открытия панели управления найдите раздел "Язык и регион" или "Региональные и языковые параметры".
4. В открывшемся разделе выберите "Изменение клавиатур или других методов ввода".
Теперь вы готовы к следующему шагу по изменению раскладки клавиатуры на вашем ноутбуке.
Шаг 2: Найдите раздел "Язык и регион"

Для изменения раскладки клавиатуры на ноутбуке откройте меню "Пуск" и выберите "Параметры". В открывшемся окне найдите раздел "Система" и перейдите в него.
На странице "Система" найдите иконку "Язык и регион" и щелкните по ней. Здесь вы сможете изменить язык системы и раскладку клавиатуры.
Выберите нужный язык системы и установите требуемую раскладку клавиатуры. После этого сохраните изменения, чтобы они вступили в силу.
Шаг 3: Выберите "Параметры ввода"

После перехода в раздел "Язык и регион" при помощи клавиатуры либо сенсорного экрана прокрутите вниз и найдите раздел "Параметры ввода". Нажмите на него, чтобы открыть дополнительные настройки, связанные с клавиатурой и методами ввода.
Шаг 4: Нажмите на "Изменить методы ввода"

Для изменения методов ввода на вашей клавиатуре перейдите в меню "Параметры" и выберите раздел "Регион и язык". Затем найдите список доступных языков и методов ввода и нажмите на кнопку "Изменить методы ввода".
Шаг 5: Добавьте новую раскладку клавиатуры

1. Перейдите в раздел "Языки и распространение".
2. Нажмите на кнопку "Добавить раскладку".
3. Выберите нужную раскладку клавиатуры из списка доступных опций.
4. Подтвердите выбор, нажав на кнопку "Применить".
5. Теперь новая раскладка клавиатуры будет добавлена к списку активных раскладок.
6. Переключайтесь между разными раскладками клавиатуры с помощью сочетания клавиш "Alt + Shift" или используйте языковую панель задач для переключения.
Шаг 6: Установите нужную раскладку по умолчанию

После того, как вы добавили нужные раскладки клавиатуры и удалили лишние, перейдите в настройки операционной системы. В разделе "Язык и регион" или "Язык и текстовые ввод" выберите установленную раскладку клавиатуры в качестве предпочтительной. Это позволит автоматически переключаться на нее при вводе текста и наделит ваш рабочий процесс эффективностью и комфортом.
Вопрос-ответ

Как изменить раскладку клавиатуры на ноутбуке с Windows?
Для изменения раскладки клавиатуры на ноутбуке с Windows, вам нужно нажать комбинацию клавиш "Alt" + "Shift" или "Windows" + "Space". После этого раскладка клавиатуры изменится на следующую в списке. Чтобы добавить или удалить язык раскладки, нужно открыть "Параметры" -> "Время и язык" -> "Регион и язык" -> "Параметры языка" и там выбрать язык и раскладку, которую нужно установить. После этого выберите новую раскладку в списке, и она станет основной на вашем ноутбуке.
Как изменить раскладку клавиатуры на ноутбуке с MacBook?
Для изменения раскладки клавиатуры на ноутбуке с MacBook, вам нужно зайти в "Системные настройки" -> "Клавиатура" -> "Источники" -> "Добавить" и выбрать язык и раскладку клавиатуры, которую вы хотите установить. Затем выберите новую раскладку в списке и закройте окно настроек. Теперь раскладка клавиатуры на вашем MacBook изменится на выбранную, и вы сможете печатать на другом языке.



