Google предоставляет множество удобных возможностей для управления вашим аккаунтом, в том числе и изменение номера телефона. Может возникнуть необходимость обновить контактную информацию или просто обновить данные для безопасности. В этой статье мы рассмотрим пошаговую инструкцию, как изменить номер телефона в Google аккаунте.
Первым шагом для изменения номера телефона в Google аккаунте является вход в вашу учетную запись Google. Зайдите на официальный сайт Google и авторизуйтесь, введя свои учетные данные - логин и пароль. После успешной авторизации перейдите в настройки аккаунта, где можно внести изменения.
Когда вы находитесь в настройках аккаунта, найдите раздел "Личные данные и конфиденциальность". Здесь вы сможете увидеть и изменить свои контактные данные, включая номер телефона. Нажмите на кнопку редактирования и введите новый номер телефона в соответствующем поле. После внесения изменений не забудьте сохранить настройки.
Как изменить номер телефона на Google аккаунте:

Шаг 1: Войдите в свой аккаунт Google и откройте раздел "Безопасность" или "Мой аккаунт".
Шаг 2: Нажмите на "Личные данные и конфиденциальность" или "Личная информация".
Шаг 3: Найдите раздел "Контактные данные" и выберите "Телефон".
Шаг 4: Нажмите на "Изменить номер телефона" и введите новый номер.
Шаг 5: Сохраните изменения, подтвердите новый номер по коду, который придет в сообщении.
Шаг 6: После успешного подтверждения номера телефона, он будет автоматически обновлен в вашем Google аккаунте.
Шаг 1: Войдите в аккаунт
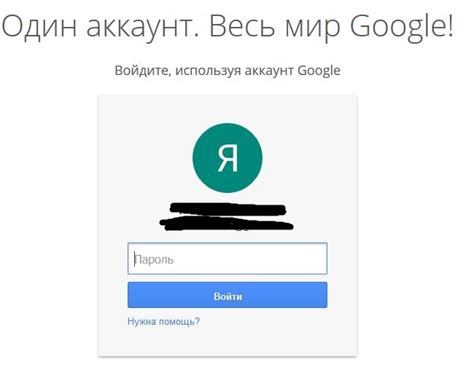
Перейдите на сайт Google и введите свои данные для входа в аккаунт. Введите адрес электронной почты и пароль, которые привязаны к вашему аккаунту Google.
Если у вас есть двухэтапная аутентификация, введите код подтверждения, который придет на ваш телефон или другое устройство. После успешного входа в аккаунт вы будете перенаправлены на главную страницу Google.
Шаг 2: Перейдите в настройки

После того как вы вошли в свой аккаунт Google, в правом верхнем углу экрана нажмите на свой профиль или инициалы, чтобы открыть меню аккаунта.
В этом меню выберите пункт "Google аккаунт".
Далее в меню слева найдите раздел "Персональные данные и конфиденциальность" и кликните на него.
Выберите "Телефон", чтобы просмотреть и изменить свой текущий номер телефона.
Шаг 3: Нажмите на "Безопасность"
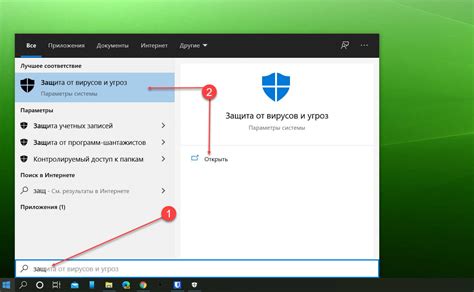
Чтобы изменить свой номер телефона в Google аккаунте, перейдите в раздел "Безопасность". Для этого зайдите в свой профиль Google и откройте меню настроек, выбрав соответствующий пункт в верхнем правом углу экрана.
После этого прокрутите страницу вниз и найдите раздел "Безопасность". На этой странице вы увидите различные параметры безопасности вашего аккаунта.
Нажмите на "Безопасность" для того чтобы изменить свой номер телефона. В дальнейшем вам предстоит выполнить указания по дальнейшим действиям в соответствии с инструкциями системы для завершения процесса.
Шаг 4: Выберите "Аутентификация"
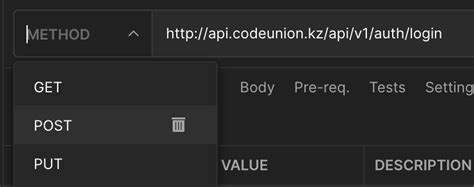
После того, как вы вошли в свой аккаунт Google, нажмите на свою инициал на правом верхнем углу экрана и выберите "Мой аккаунт". На странице настроек выберите "Безопасность" в левом меню, затем прокрутите страницу вниз до раздела "Аутентификация".
В этом разделе вы сможете управлять способами аутентификации, добавлять или изменять номера телефонов для подтверждения вашей личности. Нажмите на соответствующую опцию, чтобы добавить новый или изменить существующий номер телефона.
Шаг 5: Нажмите на "Персональные данные"
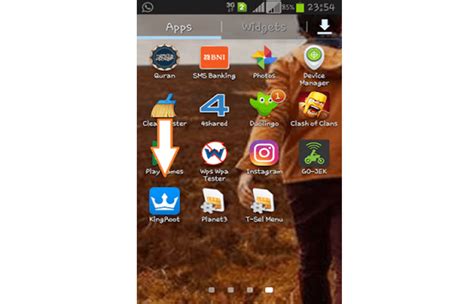
После того, как вы вошли в свой аккаунт Google, перейдите в раздел "Персональные данные". Для этого в правом верхнем углу нажмите на свой профиль или фотографию, затем выберите "Мой аккаунт".
На странице "Мой аккаунт" найдите и нажмите на раздел "Персональные данные и конфиденциальность". В этом разделе вы сможете изменить свои контактные данные, включая номер телефона.
Выберите "Контактные данные" и найдите раздел с вашим текущим номером телефона. Нажмите на этот раздел для изменения номера или добавления нового.
Шаг 6: Нажмите на "Телефон"

После входа в ваш аккаунт Google перейдите к разделу "Безопасность" или "Личная информация". В разделе "Личная информация" найдите пункт "Телефон". Нажмите на него, чтобы изменить свой текущий номер телефона.
Шаг 7: Нажмите на "Редактировать"
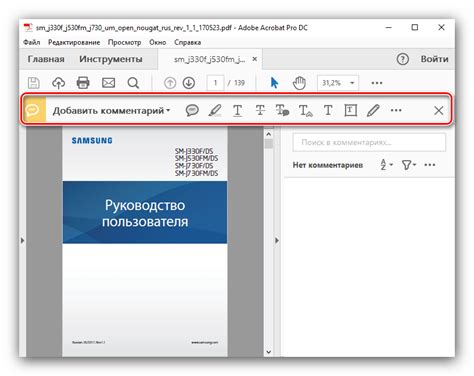
После того, как вы выбрали раздел "Личная информация" и прокрутили страницу к разделу "Контактные данные", найдите ваш текущий номер телефона. Рядом с ним будет кнопка "Редактировать". Нажмите на нее, чтобы перейти к редактированию номера телефона в вашем Google аккаунте.
Шаг 8: Введите новый номер
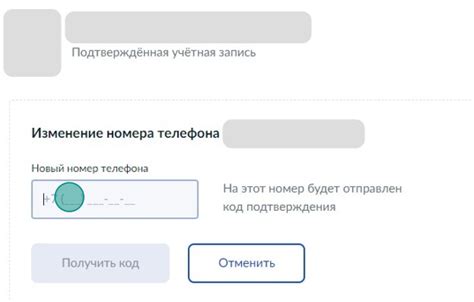
1. В открывшемся окне введите новый номер телефона в предназначенное для этого поле.
2. После ввода номера нажмите кнопку "Далее".
Шаг 9: Нажмите на "Сохранить"

После того как вы ввели новый номер телефона или отредактировали существующий, не забудьте нажать на кнопку "Сохранить" справа от поля ввода номера. Это действие подтвердит изменения и обновит информацию о вашем номере телефона в вашем Google аккаунте.
Вопрос-ответ

Почему важно изменить номер телефона в Google аккаунте?
Изменение номера телефона в Google аккаунте важно для обеспечения безопасности вашего аккаунта. Новый номер поможет восстановить доступ к аккаунту в случае утраты пароля или возникновения других проблем с безопасностью. Также, обновленный номер будет использоваться для двухфакторной аутентификации и получения оповещений от Google.
Могу ли я использовать мобильное приложение Google для изменения номера телефона в аккаунте?
Да, вы можете использовать мобильное приложение Google для изменения номера телефона в своем аккаунте. Просто откройте приложение, найдите раздел безопасности или профиля, затем выберите опцию изменения номера телефона и следуйте инструкциям на экране.
Что делать, если я потерял доступ к старому номеру телефона, но хочу изменить его на новый в Google аккаунте?
Если вы потеряли доступ к старому номеру телефона, но все же хотите изменить его на новый в Google аккаунте, попробуйте восстановить доступ к старому номеру через службу поддержки оператора сотовой связи. В случае, если это невозможно, обратитесь в службу поддержки Google для получения дополнительной помощи и инструкций.
Могу ли я изменить номер телефона в Google аккаунте без двухфакторной аутентификации?
Да, вы можете изменить номер телефона в Google аккаунте без двухфакторной аутентификации. Просто выполните процедуру изменения номера через раздел безопасности на сайте Google. Однако рекомендуется активировать двухфакторную аутентификацию для дополнительной защиты вашего аккаунта.



