Google Play предлагает широкий спектр инструментов для разработчиков мобильных приложений, включая возможность создания собственной карты для приложения. Карты являются важной частью пользовательского опыта и могут значительно улучшить функциональность вашего приложения.
В этом подробном руководстве мы расскажем вам, как создать карту в Google Play с использованием Google Maps API. Мы покажем вам, как получить API-ключ, настроить карту и интегрировать ее в ваше приложение, чтобы пользователи могли удобно взаимодействовать с географическими данными.
Создание карты в Google Play может значительно улучшить функциональность вашего приложения и обогатить опыт его пользователей. Следуйте нашему руководству и дайте вашему приложению новый уровень доступности и удобства!
Перейдите на официальный сайт Google Play
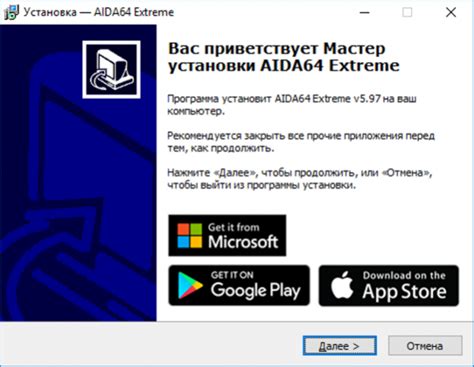
Чтобы начать создание карты в Google Play, необходимо перейти на официальный сайт магазина приложений Google Play по ссылке play.google.com. Здесь вы сможете зарегистрироваться или войти в свой аккаунт Google, если у вас его еще нет. Обязательно убедитесь, что используете официальный сайт, чтобы избежать риска попадания на недоверенные ресурсы.
Войдите в свой аккаунт или зарегистрируйтесь
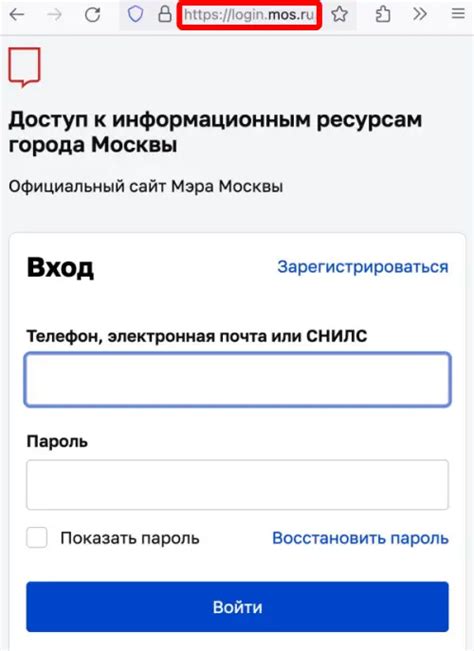
Прежде чем создать карту в Google Play, убедитесь, что вы вошли в свой аккаунт Google. Если у вас еще нет учетной записи, зарегистрируйтесь на официальном сайте Google.
Для входа в аккаунт нажмите на кнопку "Войти" и введите свои учетные данные. Если нет учетной записи, выберите опцию "Создать аккаунт" и следуйте инструкциям по регистрации.
Нажмите на раздел "Карты и навигация"
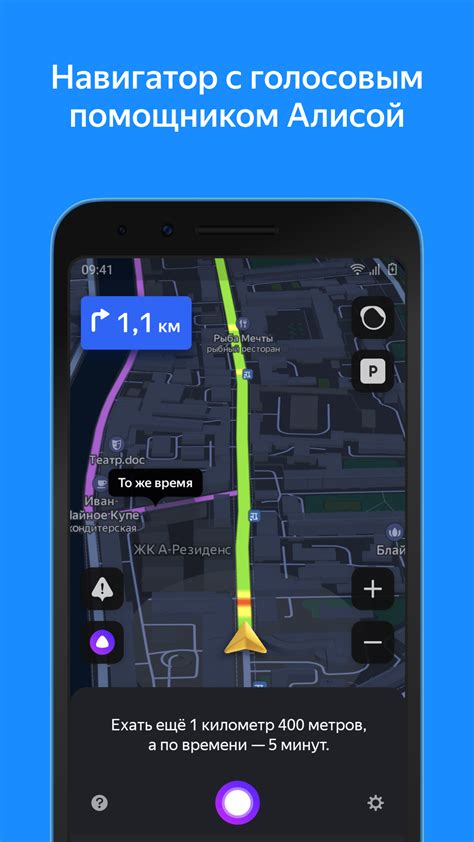
Чтобы создать карту в Google Play, необходимо открыть приложение Google Play Console и зайти в раздел "Приложения". Далее выберите свое приложение из списка и перейдите в раздел "Размещение".
Затем найдите раздел "Карты и навигация" и нажмите на него. В этом разделе вы сможете загрузить карту вашего приложения или задать данные для навигации на карте.
После завершения всех необходимых действий по созданию карты, не забудьте сохранить изменения и опубликовать приложение, чтобы обновления вступили в силу.
Выберите опцию "Создать новую карту"
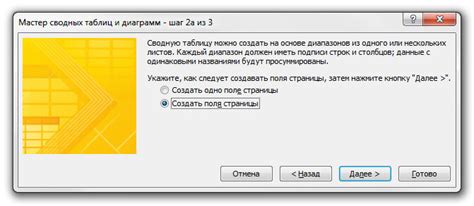
После входа в Google Play Console выберите раздел "Карты" в меню слева и нажмите на кнопку "Создать карту".
На странице создания новой карты введите название и описание для карты, выберите регион, к которому она относится, а также определите её видимость.
Не забудьте загрузить изображение лицевой стороны карты, которое будет отображаться в магазине Google Play, а также укажите ссылку на своё приложение или сервис, связанный с картой.
| Название карты: | |
| Описание: | |
| Регион: | |
| Видимость: |
Укажите название и описание для вашей карты
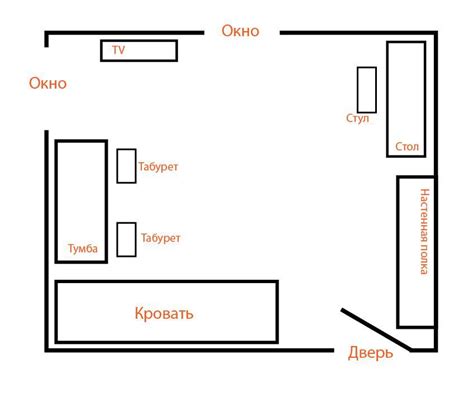
Прежде чем создать карту на Google Play, важно хорошо продумать название и описание для нее. Название должно быть кратким, запоминающимся и отражать основную тему вашей карты. Описание нужно подробное, но не слишком длинное, чтобы привлечь внимание потенциальных пользователей. В нем необходимо указать основные возможности, функции и преимущества вашей карты, чтобы пользователи понимали, чем она может быть полезна им.
Добавьте места, маршруты и другие элементы на карту
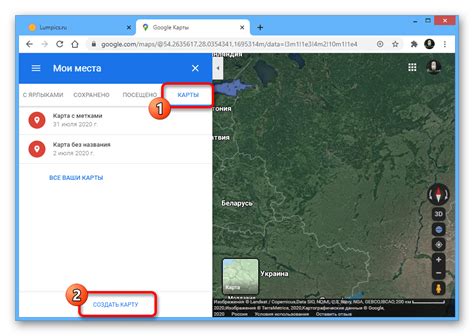
Чтобы настроить карту в Google Play, вы можете добавлять места, маршруты и другие элементы для обеспечения максимально полезного опыта пользователя.
1. Для добавления нового места на карту щелкните правой кнопкой мыши выбранное место и выберите "Добавить место". Заполните информацию о месте: название, описание, фотографии, связанные метки и другие параметры.
2. Чтобы создать маршрут, выберите опцию "Добавить маршрут" и указывайте точки маршрута на карте. Можно задать начальную и конечную точки, добавить промежуточные остановки и настроить параметры маршрута.
3. Также можно добавить другие элементы, такие как информационные точки, метки, линии, фигуры и т. д., чтобы улучшить визуальное представление карты и обогатить контент.
После добавления всех необходимых элементов сохраните карту и опубликуйте ее, чтобы пользователи могли воспользоваться всеми возможностями, которые вы подготовили.
Сохраните и опубликуйте вашу карту в Google Play

После завершения работы над вашей картой в Google Play создайте резервную копию проекта. Для этого выберите в меню File -> Save As и выберите место для хранения проекта.
Затем подготовьте все необходимые файлы и ресурсы для публикации карты. Включите изображения, описание, ключевые слова и другие данные, которые помогут пользователям оценить вашу карту.
Далее, зайдите в ваш аккаунт разработчика в Google Play Console и создайте новое приложение. Выберите тип приложения "Игры", затем выберите раздел "Игровые карты". Загрузите вашу подготовленную карту и опубликуйте ее согласно инструкциям на платформе.
Помните, что процесс публикации может занять некоторое время, так что будьте терпеливы и следите за статусом вашей карты в Google Play Console. После успешной публикации ваша карта станет доступна всем пользователям магазина Google Play для скачивания и использования.
Вопрос-ответ

Какой инструмент использовать для создания карты в Google Play?
Для создания карты в Google Play рекомендуется использовать инструмент Google Play Console. Это официальное средство разработчика, предоставляющее возможность создавать и публиковать карты приложений.
Какие шаги нужно выполнить для создания карты в Google Play?
Для создания карты в Google Play необходимо зарегистрироваться в Google Play Console, загрузить отображаемые изображения, заполнить информацию о приложении, установить цены и страны, выбрать тип выпуска и отправить на публикацию.
Могу ли я создавать карту в Google Play бесплатно?
Регистрация в Google Play Console является бесплатной, но публикация и распространение карт приложений может потребовать оплаты разового сбора или подписки на услуги разработчика.
Какие требования к изображениям для создания карты в Google Play?
Изображения для карты в Google Play должны соответствовать требованиям по размеру и формату, быть четкими и привлекательными, содержать информацию о приложении. Рекомендуется загрузить иконку, баннер, изображения для экранов устройств различных размеров.
Как проверить работоспособность и видимость карты в Google Play?
После создания и публикации карты в Google Play можно проверить ее работоспособность и видимость, используя устройства с установленным приложением Google Play и просматривая в разделе Карты приложений Console. Также рекомендуется провести тестирование на разных устройствах и с разными версиями Android.



